あなたは尋ねました:Windows 10でファイル名を隠すにはどうすればよいですか?
手順1:ショートカットキー:Win+Eを押してファイルエクスプローラーを開きます。ステップ2:[表示]タブで、リボンの[ファイル名拡張子]をオンにすると、すべての隠しファイル名拡張子が表示されます。ヒント1:ファイル名拡張子を非表示にするには、[ファイル名拡張子]の横にあるチェックボックスをオフにします。
デスクトップでファイル名を非表示にするにはどうすればよいですか?
ショートカットからテキストを削除するには、ショートカットアイコンを右クリックして、ポップアップメニューから[名前の変更]を選択します。今回は、スペースを入力する代わりに、Altキーを押しながらテンキーで255と入力します。 Enterキーを押します。
Windows 10でフォルダー名を非表示にするにはどうすればよいですか?
フォルダを右クリックして名前の変更をクリックするか、F2機能ボタンを押します。次に、Altキーを押して0160を数値で入力し、Altキーを放します。キーボードの右側にある数字キーを使用して数字を入力してください。これを行うと、フォルダは名前なしで存在します。
Windows 10で画像名を非表示にするにはどうすればよいですか?
フォルダ内の写真のファイル名を非表示にする方法
- 任意のフォルダを開きます。フォルダには、あらゆる種類のドキュメントやファイルを含めることができます。
- 右クリックして[このフォルダをカスタマイズ]を選択します。
- 「どのようなフォルダにしますか? …
- [適用]をクリックします。
- [OK]をクリックします。
1月。 2014г。
Windowsエクスプローラーでファイル名を表示または非表示にするにはどうすればよいですか?
Windowsエクスプローラーで、[ツール]>[フォルダーオプション]を選択します。 [フォルダオプション]ダイアログボックスの[表示]タブをクリックします。 [詳細設定]で、[隠しファイルとフォルダーの表示]を選択します。既知のファイルタイプの拡張子を非表示の選択を解除します。
デスクトップからアプリ名を削除するにはどうすればよいですか?
開始するには、デスクトップのショートカットアイコンを右クリックし、[名前の変更]オプションをクリックして、タイトルを削除します。次に、キーボードのAltキーを押したまま、右のテンキーを使用して(Altキーを押したまま)255と入力します。
ファイル名を非表示にするにはどうすればよいですか?
手順1:ショートカットキー:Win+Eを押してファイルエクスプローラーを開きます。ステップ2:[表示]タブで、リボンの[ファイル名拡張子]をオンにすると、すべての隠しファイル名拡張子が表示されます。ヒント1:ファイル名拡張子を非表示にするには、[ファイル名拡張子]の横にあるチェックボックスをオフにします。
Windowsで作成できない名前フォルダーはどれですか?
ショートバイト:名前としてCON、PRN、NULなどを含むフォルダをWindowsOSで作成することはできません。これは、これらのフォルダ名が特定のシステムタスクで使用するために予約されているためです。コマンドプロンプトまたは空白のスペースコードを使用して、Windowsで予約された名前のフォルダを作成できます。
名前のないWindowsファイルを作成するにはどうすればよいですか?
名前なしでファイルを作成する手順
- 任意のフォルダを開きます。
- フォルダ内で右クリックを押します。
- [新規]->[テキストドキュメント]に移動します。
- 新しいテキストファイルが作成され、デフォルト名として新しいテキストドキュメントが含まれます。
- これで、ファイルの名前を書き込む代わりに、Altキーを押して、キーボードの右側から0160と入力するだけです。
[ツール]をクリックし、[フォルダオプション]をクリックします。下にスクロールして、[フォルダと検索オプション]をクリックします。 [表示]タブをクリックします。既知のファイルタイプの拡張子を非表示にするまで下にスクロールし、チェックボックスをクリックしてこの行のチェックを外します。
非表示のフォルダを表示するにはどうすればよいですか?
インターフェースから、画面の左上隅にあるメニューをタップします。そこで、下にスクロールして[隠しファイルを表示する]をオンにします。チェックすると、すべての非表示のフォルダとファイルが表示されるはずです。このオプションのチェックを外すと、ファイルを再び非表示にできます。
拡張機能の名前はどのように表示しますか?
Windows 10:
- ファイルエクスプローラーを開きます。タスクバーにこのためのアイコンがない場合。 [スタート]、[Windowsシステム]、[ファイルエクスプローラー]の順にクリックします。
- ファイルエクスプローラーの[表示]タブをクリックします。
- ファイル名拡張子の横にあるボックスをクリックして、ファイル拡張子を表示します。
- 隠しファイルの横にあるボックスをクリックして、隠しファイルを表示します。
ファイルを圧縮する理由は何ですか?
Zip形式は、Windows環境で使用される最も一般的な圧縮形式であり、WinZipは最も一般的な圧縮ユーティリティです。なぜ人々はZipファイルを使うのですか? Zipファイルはデータを圧縮するため、時間とスペースを節約し、ソフトウェアのダウンロードと電子メールの添付ファイルの転送を高速化します。
-
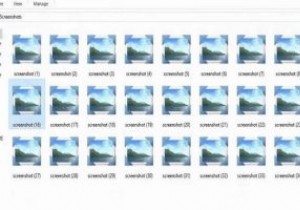 Windowsの画像プレビューサムネイルを無効にする方法
Windowsの画像プレビューサムネイルを無効にする方法画像プレビューのサムネイルは、画像を開かなくても表示できるため、非常に便利です。これは、私たちのほとんどがWindowsコンピューターで有効にしている非常に便利な機能です。 残念ながら、この便利な機能には代償が伴います。オンにすると、フォルダへのアクセスとシステムの応答が遅くなります。サムネイルプレビューを無効にすることで、プライバシーを保護するだけでなく(誰かがあなたの肩越しに見ている場合に備えて)、コンピューターの動作を少し速くすることができます。 ファイルエクスプローラーを使用して画像プレビューのサムネイルをオフにする方法 画像のプレビューを無効にするには、明らかにファイルエクスプロ
-
 Windows10でカーネルセキュリティチェックの失敗を修正する方法
Windows10でカーネルセキュリティチェックの失敗を修正する方法Windowsでブルースクリーン(BSoD)を経験したことがある場合は、これがどれほど煩わしいことかご存知でしょう。このエラーが発生する理由はいくつかあります。たとえば、メモリの問題、ウイルス、破損したWindowsシステムファイル、ハードディスクエラーなどです。この記事では、「KERNEL_SECURITY_CHECK_FAILURE」エラーによって引き起こされたブルースクリーンの修正に焦点を当てます。 「KERNEL_SECURITY_CHECK_FAILURE」エラーの原因はたくさんあります。解決策を検討して、その原因のいくつかを修正します。 システムファイルチェッカーを実行する シ
-
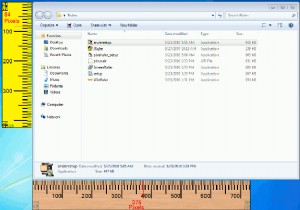 画像をフィットさせる6つのスクリーンルーラー
画像をフィットさせる6つのスクリーンルーラーMake Tech Easierのブログを始めてから、すべての写真とスクリーンショットが投稿の最大サイズを超えないようにする必要がありました。写真のサイズを縮小できるフォトエディタは多数ありますが、多くの場合、撮影する元のスクリーンショットが適切なサイズであることを確認することをお勧めします。これを行うために、私はいくつかの「スクリーンルーラー」を見つけました。これらの小さなアプリケーションは、デスクトップに浮かび、特定のウィンドウのピクセルサイズを測定することを除いて、物理的な定規と同じように見えます。私はこれらのアプリケーションをたくさん見つけましたが、特にWebデザイナーや、画面上の何か
