あなたの質問:Windows 7でブートオプションを見つけるにはどうすればよいですか?
[高度なブートオプション]画面では、高度なトラブルシューティングモードでWindowsを起動できます。 Windowsが起動する前に、コンピューターの電源を入れてF8キーを押すと、メニューにアクセスできます。セーフモードなどの一部のオプションでは、Windowsを制限された状態で起動します。この状態では、必要不可欠なものだけが起動されます。
Windows 7で起動オプションを変更するにはどうすればよいですか?
Windows 7:BIOSの起動順序を変更する
- スタートメニューから[ファイル名を指定して実行]を選択し、開いているフィールドに「msinfo32」と入力します。
- [OK]をクリックします。
- アイテム列でBIOSバージョン/日付エントリを見つけます。 …
- BIOSのバージョンを以下のバージョンに一致させて、後でCPUを再起動するときにBIOSに入るときに押すキーを見つけます。 …
- 押す必要のあるキーを書き留めたら、コンピュータを再起動します。
25февр。 2021年。
起動順序の構成
- コンピュータの電源を入れるか、再起動します。
- ディスプレイが空白の状態で、f10キーを押してBIOS設定メニューに入ります。一部のコンピュータではf2またはf6キーを押すと、BIOS設定メニューにアクセスできます。
- BIOSを開いた後、起動設定に移動します。 …
- 画面の指示に従って、起動順序を変更します。
Windows 7の再起動キーとは何ですか?
Windows 7で基本的な再起動を実行するには、[スタート]メニュー→[シャットダウン]の横の矢印をクリック→[再起動]をクリックします。さらにトラブルシューティングを行う必要がある場合は、F8を押しながら再起動して、高度な起動オプションにアクセスします。
Windows 7でBIOSに入るにはどうすればよいですか?
Windows7でBIOSを開く方法
- コンピューターの電源を切ります。コンピュータを起動するときにMicrosoftWindows7のロゴが表示される直前にのみ、BIOSを開くことができます。
- コンピューターの電源を入れます。 BIOSキーの組み合わせを押して、コンピューターのBIOSを開きます。 BIOSを開くための一般的なキーは、F2、F12、Delete、またはEscです。
Windows 7でBIOS設定を変更するにはどうすればよいですか?
1)Shiftキーを押したまま、システムの電源を切ります。 2)BIOS設定、F1、F2、F3、Esc、またはDeleteに移動できるコンピューターのファンクションキーを押し続けます(PCの製造元に問い合わせるか、ユーザーマニュアルを参照してください)。次に、電源ボタンをクリックします。
Windows 7で修復モードにするにはどうすればよいですか?
Windows7のシステム回復オプション
- コンピュータを再起動します。
- Windows7のロゴが表示される前にF8キーを押します。
- [詳細ブートオプション]メニューで、[コンピューターの修復]オプションを選択します。
- Enterキーを押します。
- システム回復オプションが利用可能になります。
Windowsブートマネージャーを開くにはどうすればよいですか?
キーボードのShiftキーを押しながら、PCを再起動するだけです。スタートメニューを開き、「電源」ボタンをクリックして電源オプションを開きます。ここで、Shiftキーを押したまま、「再起動」をクリックします。 Windowsは、少し遅れて高度な起動オプションで自動的に起動します。
Windows 10のブートメニューにアクセスするにはどうすればよいですか?
Windows10でセーフモードやその他の起動設定を見つける
- リカバリ設定を開きます。 …
- [高度な起動]で、[今すぐ再起動]を選択します。
- PCが再起動して[オプションの選択]画面が表示されたら、[トラブルシューティング]>[詳細オプション]>[スタートアップの設定]>[再起動]を選択します。 …
- PCを再起動したら、使用する起動設定を選択します。
- コンピューターを再起動します。
- F8キーを押して、詳細ブートオプションを開きます。
- [コンピューターの修復]を選択します。 Windows7の高度なブートオプション。
- Enterキーを押します。
- [システム回復オプション]で、[コマンドプロンプト]をクリックします。
- タイプ:bcdedit.exe。
- Enterキーを押します。
CD/DVDをインストールせずに復元
- コンピューターの電源を入れます。
- F8キーを押し続けます。
- [詳細ブートオプション]画面で、[コマンドプロンプト付きのセーフモード]を選択します。
- Enterキーを押します。
- 管理者としてログインします。
- コマンドプロンプトが表示されたら、次のコマンドを入力します:rstrui.exe。
- Enterキーを押します。
開いているコマンドプロンプトウィンドウから:
shutdownと入力し、その後に実行するオプションを入力します。コンピューターをシャットダウンするには、shutdown/sと入力します。コンピュータを再起動するには、shutdown/rと入力します。
F8が機能しない場合、Windows 7をセーフモードで起動するにはどうすればよいですか?
F8が機能しない
- Windowsを起動します(Vista、7および8のみ)
- 実行に移動します。 …
- msconfigと入力します。
- Enterキーを押すか、[OK]をクリックします。
- [起動]タブに移動します。
- [ブートオプション]セクションで、[セーフブート]チェックボックスと[最小]チェックボックスがオンになっていて、他のチェックボックスがオフになっていることを確認します。
- [OK]をクリックします。
- [システム構成]画面で、[再起動]をクリックします。
BIOSセットアップに入るにはどうすればよいですか?
具体的には、BIOSが配置されているマザーボードによって異なります。 BIOSに入る一般的なキーは、F1、F2、F10、Delete、Esc、およびCtrl + Alt+EscやCtrl+Alt + Deleteなどのキーの組み合わせですが、これらは古いマシンでより一般的です。
BIOSキーを見つけるにはどうすればよいですか?
Windows PCでBIOSにアクセスするには、製造元が設定したBIOSキー(F10、F2、F12、F1、またはDEL)を押す必要があります。 PCの電源投入時のセルフテスト起動が速すぎる場合は、Windows10の高度なスタートメニューリカバリ設定からBIOSに入ることができます。
Windows 7 HPでBIOSに入るにはどうすればよいですか?
起動プロセス中に一連のキーを押してBIOSセットアップユーティリティにアクセスします。
- コンピューターの電源を切り、5秒待ちます。
- コンピュータの電源を入れ、すぐにスタートアップメニューが開くまでEscキーを繰り返し押します。
- F10を押して、BIOSセットアップユーティリティを開きます。
-
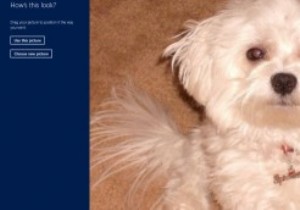 Windows8で画像パスワードを使用する方法
Windows8で画像パスワードを使用する方法従来の英数字のパスワードの代わりに、画像とジェスチャーを使用してWindows 8にサインインできることをご存知ですか? Windows 8には、「画像パスワード」と呼ばれる機能があり、コンピューターにログインするための優れた代替手段を提供します。 Windows 8で画像パスワードを使用するには、パスワードの入力を忘れることができます。代わりに、選択した画像の上に3つのカスタムジェスチャを(マウスで)描画します。何よりも、この方法は従来のパスワードよりも安全です。 Windows8の画像パスワードの仕組みは次のとおりです。 1.まず、使用する画像がコンピューターに既にインストールされて
-
 写真コンパニオンを使用して、Windowsマシンに写真をすばやく簡単に送信します
写真コンパニオンを使用して、Windowsマシンに写真をすばやく簡単に送信します私たちが非常に視覚的な世界に住んでいることは間違いありません。私たちがソーシャルメディアやインターネットに投稿するすべての投稿には、それに付随するビジュアルがあります。十分な画像がない場合、またはさらに悪いことに、まったく画像がない場合、投稿は見落とされる可能性があります。 EtsyやeBayなどのサイトに商品を投稿し、Android携帯からWindows 10コンピューターに写真を簡単に移動する方法が必要な場合は、新しいフォトコンパニオンアプリが必要です。 Microsoft Garageは、これらのファイルをすばやく簡単に転送できるようにするために、このアプリをリリースしました。 フォ
-
 Windowsでの死の自動再起動のブルースクリーンを処理する方法
Windowsでの死の自動再起動のブルースクリーンを処理する方法画面全体が突然白いテキストで青くなり、コンピューターが再起動したときに、コンピューターを通常どおりに使用しましたか?もしそうなら、あなたは死のブルースクリーンに遭遇しました–時々見逃しがちですが! ブルースクリーンは、コンピュータがクラッシュしたときに表示されるもの以上のものです。多くの場合、何が悪かったのかを正確に示す「エラーコード」が含まれています。運が良ければ、どのファイルがクラッシュしたか(存在する場合)が表示されるので、問題をより適切に修正できます。ただし、Windowsマシンは、クラッシュした瞬間に再起動するように設定されている場合があります。問題を修正できるように、エラーコード
