よくある質問:インターネットなしでWindows 10を使用できますか?
インターネットに接続せずにWindows10をインストールできます。さらに、通常どおりに使用できますが、自動更新、インターネットの閲覧、メールの送受信などの機能にアクセスする必要はありません。
Windows 10をオフラインで使用できますか?
答え? Windows10はいつでもオフラインで使用できます 。ただし、これはサービスであるため、実際にインターネットに接続されている場所でチャンスが訪れた場合は、更新する必要があります。ただし、Windowsはいつでもオフラインで使用できます。電話で一度アクティブ化するだけで、安定します。
インターネットなしでコンピューターを使用できますか?
コンピュータをオフラインに保つ 確かに可能ですが、そうするとおそらくその機能の多くが制限されます。たとえば、ソフトウェアの更新、プログラムの認証、電子メール、Webブラウジング、ビデオストリーミング、オンラインゲーム、音楽のダウンロードにはすべてインターネット接続が必要です。
Windows 10
スタートボタンをクリックします または、キーボードのWindowsキーを押します。 [電源]をクリックします。キーボードのShiftキーを押しながら、[再起動]をクリックします。
Windows 10にはインターネットログインが必要ですか?
1回答。 ローカルアカウントを管理者として使用するオプションがあります 、そのオプションを選択します。次回PCを再起動すると、インターネットに接続せずにPCにログインできます。
Windows 10にはウイルス対策が必要ですか?
Windows 10にはウイルス対策が必要ですか? Windows10にはWindowsDefenderの形でウイルス対策保護が組み込まれていますが、追加のソフトウェアが必要です 、DefenderforEndpointまたはサードパーティのアンチウイルスのいずれか。
MicrosoftはWindows11をリリースしていますか?
Windows 11は間もなくリリースされますが、リリース日にオペレーティングシステムを入手できるのは一部のデバイスのみです。 Insider Previewビルドの3か月後、Microsoftはついに2021年10月5日にWindows11をリリースします。 。
インターネットのないラップトップで何ができますか?
インターネットのないラップトップで何をすべきか
- 映画を見る。 Netflixなどのオンラインストリーミングプラットフォームから実際にいくつかの映画やテレビシリーズをダウンロードできることをご存知ですか? …
- 音楽を聴きます。 …
- 何かを読んでください。 …
- ゲームをプレイします。 …
- 何か書いてください! …
- 古いファイルを並べ替えます。 …
- 写真やビデオを並べ替えます。 …
- 作業を完了します。
何らかの理由でWindows10に更新プログラムをオフラインでインストールする場合は、事前にこれらの更新プログラムをダウンロードできます。これを行うには、キーボードのWindowsキー+ Iを押し、[更新とセキュリティ]を選択して[設定]に移動します。 。ご覧のとおり、すでにいくつかのアップデートをダウンロードしていますが、インストールされていません。
WiFiなしでラップトップを実行できますか?
はい、ノートパソコンは WiFiなしで完全に正常に動作します 。 もしあなたが ノートパソコンを定義する WiFiに接続できることによって 、それではしません WiFiなしでは機能しません 。あなたの平均的なデスクトップはします WiFiを持っていない そして、彼らはうまく機能します、彼らはできます 映画をストリーミングすることもでき、できる すべてWiFiなし 。
Windows10コンピューターを再起動します。デバイスを再起動すると、Wi-Fiネットワークへの接続を妨げる問題を含むほとんどの技術的な問題を修正できることがよくあります。 …トラブルシューティングを開始するには、Windows 10の[スタート]メニューを開き、[設定]>[更新とセキュリティ]>[トラブルシューティング]>[インターネット接続]>[トラブルシューティングを実行する]をクリックします。
Windows 10をセーフモードにするにはどうすればよいですか?
Windows 10をセーフモードで起動するにはどうすればよいですか?
- Windowsボタン→電源をクリックします。
- Shiftキーを押しながら、[再起動]をクリックします。
- [トラブルシューティング]、[詳細オプション]の順にクリックします。
- [詳細オプション]に移動し、[スタートアップの設定]をクリックします。
- [スタートアップの設定]で[再起動]をクリックします。
- さまざまな起動オプションが表示されます。
Windows 10をセーフモードで起動するにはどうすればよいですか?
Windows10でセーフモードで起動する方法
- 「再起動」をクリックするときにShiftボタンを押したままにします。 …
- オプションの選択画面で「トラブルシューティング」を選択します。 …
- [スタートアップ設定]を選択し、[再起動]をクリックして、セーフモードの最終選択メニューを表示します。 …
- インターネットアクセスの有無にかかわらずセーフモードを有効にします。
インターネットなしでWindowsにログインできますか?
対照的に、ローカルアカウントをお持ちの場合 Windowsコンピューターでは、コンピューターがオフラインまたはオンラインのときにログインできます。これが可能なのは、ローカルアカウントとデバイスの設定がクラウドではなくコンピューターに保存されているためです。ただし、ローカルアカウントのクレデンシャルのみを使用して、そのコンピューターにログインできます。
Windows 10でパスワードをバイパスするにはどうすればよいですか?
方法2:パスワード削除ツールを使用してWindows10ログインパスワードをバイパスする
- ステップ1:Windows 10 Password Geniusを入手して、利用可能なコンピューターにインストールします。
- ステップ2:それを実行して、Windows 10コンピューター用の起動可能なUSB(CD)を作成します。 …
- ステップ3:起動可能なUSBからロックされたWindows10コンピューターを起動します。 …
- ステップ4:Windows10のログインパスワードを削除します。
-
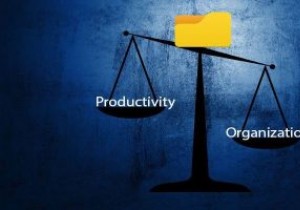 クイックアクセスポップアップを使用してWindowsでお気に入りのファイルやフォルダにすばやくアクセスする方法
クイックアクセスポップアップを使用してWindowsでお気に入りのファイルやフォルダにすばやくアクセスする方法フォルダ管理は、すべてのコンピュータユーザーが習得する必要のある最高の機能の1つです。それはあなたのファイルを整理し、何よりもきれいに見えます。ただし、フォルダを整理しながら、すばやくアクセスできるように生産性を高める必要もあります。フォルダの5レベルの深さに埋め込まれているファイルまたはフォルダを見つけることは、間違いなく生産的ではありません。では、フォルダへのアクセスとフォルダの管理に関して、Windows PCの組織と生産性のバランスをどのように見つけますか? クイックアクセスポップアップ それに対する最良の答えです。クイックアクセスポップアップは、マウスの中ボタンを使用してすばやくア
-
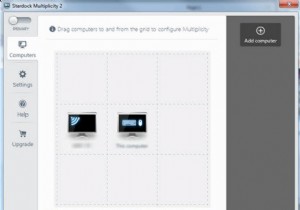 キーボードとマウスの単一のセットで複数のPCを制御する
キーボードとマウスの単一のセットで複数のPCを制御する一度に複数のPCを使用して個別のタスクを実行する場合は、机の上に複数のキーボードとマウスを収容する際にすでに問題が発生しています。それに加えて、座った状態からすべてに快適にアクセスすることはできません。 1つの解決策は、ペニーを使いたくない場合は多重度を使用することです。 まず、そのソフトウェアをすべてのコンピューターにインストールする必要があります。無料版では同じキーボードとマウスで2台のコンピューターを使用できますが、有料版では最大9台のシステムを使用できます。彼らのサイトにアクセスし、あなたのメールアドレスを入力してダウンロードしてください。キーボードとマウスに接続されているプライ
-
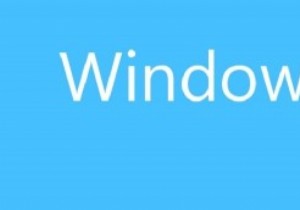 Windows 10が無料なのはなぜですか?
Windows 10が無料なのはなぜですか?2015年1月下旬、Microsoftのシステムチーフは、Windows7とWindows8.1を使用しているユーザー向けの無料アップグレードとしてWindows10が提供されると発表しました。これは多くの人、特にマイクロソフトが新しいバージョンをリリースするたびに新しいバージョンのWindowsにお金を払わなければならないことに慣れている人にとっては驚きでした。この変更とは何ですか?そして、マイクロソフトは本当に無料でアップグレードできる人の中に海賊も含まれていますか?これは少し寛大に聞こえるので、私は主題を調査し、それについて人間的に可能なすべてを見つけることにしました! アップグレードを
