ラップトップのWindows10でカメラをテストするにはどうすればよいですか?
ウェブカメラまたはカメラを開くには、[スタート]ボタンを選択し、アプリのリストで[カメラ]を選択します。他のアプリでカメラを使用する場合は、[スタート]ボタンを選択し、[設定]>[プライバシー]>[カメラ]を選択して、[アプリにカメラを使用させる]をオンにします。
ノートパソコンのカメラが機能しているかどうかを確認するにはどうすればよいですか?
ハードウェアドライバを確認してください
- [スタート]を選択し、デバイスマネージャを入力して、検索結果から選択します。
- カメラ、イメージングデバイス、またはサウンド、ビデオ、ゲームのコントローラーでカメラを見つけます。
- カメラが見つからない場合は、[アクション]メニューを選択し、[ハードウェアの変更をスキャン]を選択します。
ラップトップでカメラをアクティブ化するにはどうすればよいですか?
A:Windows 10で内蔵カメラをオンにするには、Windowsの検索バーに「カメラ」と入力して「設定」を見つけます。または、Windowsボタンと「I」を押してWindows設定を開き、「プライバシー」を選択して、左側のサイドバーにある「カメラ」を見つけます。
ウェブカメラの問題をどのように診断しますか?
Webカメラが機能していない場合の対処方法
- ウイルス対策の設定を確認してください。 …
- Webカメラを別のコンピューターに接続します。 …
- デバイスの接続を確認します。 …
- USBポートを確認します。 …
- 正しいデバイスが有効になっていることを確認してください。 …
- メーカーにご相談ください。 …
- Webカメラドライバーを更新します。 …
- システム設定を変更します。
23日。 2020г。
Windows 10でWebカメラの設定にアクセスするにはどうすればよいですか?
- Windows 10のスタート画面が表示されている場合は、Webカメラアプリをクリック(左クリック)する必要があります。 …
- 検索をクリック(左クリック)します。
- 表示された検索ボックスに「カメラ」と入力します。
- 検索結果に表示されるカメラアイコンをクリック(左クリック)します。
28日。 2020г。
ラップトップでカメラを修正するにはどうすればよいですか?
ノートパソコンのカメラが機能しない場合、どうすれば修正できますか?
- ハードウェアトラブルシューティングを実行します。
- ラップトップカメラドライバーを更新します。
- ノートパソコンのカメラを再インストールします。
- 互換モードでドライバをインストールします。
- ドライバーをロールバックします。
- ウイルス対策ソフトウェアを確認してください。
- カメラのプライバシー設定を確認してください。
- 新しいユーザープロファイルを作成します。
ラップトップでビデオカメラをテストするにはどうすればよいですか?
ウェブカメラまたはカメラを開くには、[スタート]ボタンを選択し、アプリのリストで[カメラ]を選択します。他のアプリでカメラを使用する場合は、[スタート]ボタンを選択し、[設定]>[プライバシー]>[カメラ]を選択して、[アプリにカメラを使用させる]をオンにします。
ノートパソコンでカメラズームをオンにするにはどうすればよいですか?
Windows | Mac
- Zoomクライアントにサインインします。
- プロフィール写真をクリックしてから、[設定]をクリックします。
- [ビデオ]タブをクリックします。
- 現在選択されているカメラからのプレビュービデオが表示されます。別のカメラが利用できる場合は、別のカメラを選択できます。
Windows 10にカメラアプリをインストールするにはどうすればよいですか?
1:設定アプリを開きます。 [アプリ]>[アプリと機能]に移動します。 2:カメラアプリのエントリを探し、同じものをクリックして選択します。 [詳細オプション]リンクが表示されます。
コンピューターにカメラがあるかどうかはどうすればわかりますか?
デバイスマネージャを確認してください
Windowsの「スタート」ボタンを右クリックし、ポップアップメニューから「デバイスマネージャ」を選択すると、デバイスマネージャにアクセスできます。 「オーディオ入力と出力」をダブルクリックして、内蔵マイクを表示します。 「イメージングデバイス」をダブルクリックして、組み込みのWebカメラを表示します。
組み込みのウェブカメラが機能しないのはなぜですか?
主な原因は通常、互換性がないか、古くなっているか、ドライバソフトウェアが破損していることです。また、デバイスマネージャー、設定アプリ、BIOSまたはUEFIでWebカメラが無効になっている可能性もあります。 Windows 10では、アプリのWebカメラの使用を管理するシステムオプションを使用して、「Webカメラが機能しない」問題を修正できます。
Googleカメラが機能しないのはなぜですか?
その他のオプション:パソコンのカメラが接続され、電源が入っていて、邪魔にならないように自分の方を向いていることを確認します。 MacOSのFaceTimeやWindows10のカメラアプリなど、他のアプリでカメラが機能するかどうかを確認します。カメラを使用している可能性のある他のアプリケーションをすべて閉じてから、GoogleMeetをリロードします。
ウェブカメラの不具合を修正するにはどうすればよいですか?
プラグを抜いてから再度差し込む
Webカメラを含むUSBデバイスは、オペレーティングシステムまたはUSBポート自体の不具合が原因で動作を停止する場合があります。 USBデバイスを試して修正する最も簡単な方法の1つは、USBデバイスのプラグを抜いてから、コンピューターに再び接続することです。
Windows 10でカメラ設定を変更するにはどうすればよいですか?
カメラ設定の変更
- カメラアプリを開きます。
- 画面の右端からスワイプして、[設定]を選択します。
- オプションを選択します。
- 各オプションの設定を調整します。これらには、次のものが含まれる場合があります。写真のアスペクト比またはビデオ品質を変更します。位置情報をオンまたはオフにします。グリッド線を表示または非表示にします。
ノートパソコンのカメラ設定を変更するにはどうすればよいですか?
Windows 10でカメラ(またはWebカメラ)を有効/無効にする方法
- Windows + Iショートカットキーを押すか、Windows10の[スタート]メニューから[設定]アイコンをクリックして、設定アプリを開きます。
- [設定]ウィンドウで、[プライバシー]をクリックします。
- 左側のペインで[カメラ]を選択します。 「アプリにカメラを使用させる」というオプションが表示されます。
7февр。 2017年。
Windows 10でカメラをズームするにはどうすればよいですか?
Windows 10のCameraアプリでWebカメラをズームする方法写真モードとビデオモードの両方で、Cameraアプリを使用してWebカメラをズームインまたはズームアウトできます。これを行うには、[ズーム]ボタンをクリックまたはタップし、表示されるスライダーを使用してWebカメラのズームレベルを調整します。
-
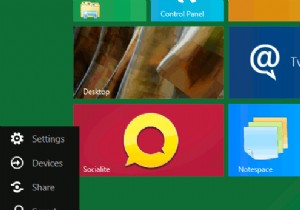 Windows8がユーザーエクスペリエンスを「魅力的に」する
Windows8がユーザーエクスペリエンスを「魅力的に」する多くの人はまだWindows8を試したことがないので、何を期待すべきかを熱心に考えているでしょう。新しいWindowsユーザーインターフェイスには、「スタート」メニューの上にマウスを置くと表示される「チャーム」と呼ばれるものが含まれます。それらに慣れると、以前のバージョンのWindowsのように実際に[スタート]メニューをナビゲートしなくても、オペレーティングシステムのコンポーネントにすばやくアクセスしようとするときに便利な場合があります。 チャームの機能 Windows 7では十分に単純化されていないかのように、「魅力」のポイントは、新しいバージョンで知られているコントロールパネルなど、W
-
 Windows11からWindows10にダウングレードする方法
Windows11からWindows10にダウングレードする方法Windows 11を試し、Windows 10を使い続けることにしたことがありますか? Windows11からWindows10にダウングレードしたいユーザーは、簡単なガイドに従って古いオペレーティングシステムに戻ってください。後でWindows11にもう一度アップグレードするための手順が追加されたため、後でこのアクションを後悔しても問題ありません。 Windows11からダウングレードする理由 新しいPCハードウェアにWindows11がプリインストールされている場合でも、Windows 11メニューの内容が気に入らない場合でも、次の理由からWindows10を使い続けることをお勧めしま
-
 「ディスプレイドライバが応答を停止し、回復しました」エラーを修正する方法
「ディスプレイドライバが応答を停止し、回復しました」エラーを修正する方法それは非常に突然起こります。画面が完全に真っ暗になったときと同じようにPCを使用しています。音楽やビデオを再生している場合でも、音声が聞こえるので、コンピュータがまだ実行されていることがわかります。モニターまたは接続ケーブルを確認しようとすると、画面が再びオンになります。小さな通知バブルは、ディスプレイドライバが応答を停止し、回復したことを通知します。 コンピュータがこのようにエラーを出すと、ユーザーにとって特に苦痛になる可能性があります。では、何が起こったのでしょうか。また、どのように修正しますか? 何が起こったのですか? では、ここで何が起こっているのでしょうか。まず、グラフィッ
