Windows 10でドライブをパスワードで保護するにはどうすればよいですか?
ドライブにパスワードを設定するにはどうすればよいですか?
HDDパスワードの設定:
- システムの電源を入れます。 …
- 矢印キーを使用して、セキュリティまたはBIOSセキュリティ機能に移動します。
- [HDDパスワードの設定]または[HDDパスワードの変更]を強調表示して、ENTERキーを押します。
- パスワードの入力を求められ、もう一度パスワードを確認するよう求められます。 …
- Enterキーを押して、パスワードの作成を確認します。
16февр。 2018г。
Windows 10でドライブをロックできますか?
WIndows 10 Homeを使用しているため、ドライブをパスワードで保護することはできません。これは、ProおよびEnterpriseエディションでのみ使用できるBitlockerにアクセスできないためです。 ..
ハードドライブをパスワードで保護できますか?
TrueCrypt、AxCrypt、StorageCryptなどの暗号化プログラムをダウンロードしてインストールします。これらのプログラムは、ポータブルデバイス全体の暗号化や非表示のボリュームの作成から、それにアクセスするために必要なパスワードの作成まで、さまざまな機能を提供します。
BitLockerを使用せずにWindows10ホームでドライブをロックするにはどうすればよいですか?
Windows 10 HomeにはBitLockerが含まれていませんが、「デバイス暗号化」を使用してファイルを保護できます。
…
デバイス暗号化を有効にする
- 設定を開きます。
- [更新とセキュリティ]をクリックします。
- [デバイスの暗号化]をクリックします。 …
- [デバイスの暗号化]セクションで、[オンにする]ボタンをクリックします。
23日。 2019г。
ラップトップ上のフォルダをパスワードで保護するにはどうすればよいですか?
フォルダをパスワードで保護する
- Windowsエクスプローラーで、パスワードで保護するフォルダーに移動します。フォルダを右クリックします。
- メニューから[プロパティ]を選択します。表示されるダイアログで、[全般]タブをクリックします。
- [詳細設定]ボタンをクリックし、[コンテンツを暗号化してデータを保護する]を選択します。 …
- フォルダをダブルクリックして、アクセスできることを確認します。
デバイスの暗号化をオンにするには
[スタート]ボタンを選択し、[設定]>[更新とセキュリティ]>[デバイスの暗号化]を選択します。デバイスの暗号化が表示されない場合、それは利用できません。代わりに、標準のBitLocker暗号化をオンにできる場合があります。デバイスの暗号化がオフになっている場合は、[オンにする]を選択します。
BitLockerなしでドライブをパスワードで保護するにはどうすればよいですか?
BitLockerを使用せずにUSBフラッシュドライブをパスワードで保護する方法
- ステップ2:VeraCryptウィンドウで、[ボリュームの作成]ボタンをクリックします。
- ステップ3:[非システムパーティション/ドライブの暗号化]オプションを選択し、[次へ]ボタンをクリックします。
- ステップ4:[標準のVeraCryptボリューム]オプションを選択し、[次へ]ボタンをクリックします。
- ステップ5:[デバイスの選択]ボタンをクリックします。
12日。 2020г。
トランセンドのハードドライブにパスワードを設定するにはどうすればよいですか?
ドライブのロック
- メインメニューの[ディスクロック]に移動します。
- ロックするディスクを選択します。
- スペースを含まない4〜16文字で構成されるパスワードの組み合わせを入力します。パスワードを再入力して確認します。
- [ロック]をクリックして完了します。
Windows 10でBitLockerをバイパスするにはどうすればよいですか?
手順1:Windows OSを起動したら、[スタート]->[コントロールパネル]->[BitLockerドライブ暗号化]に移動します。ステップ2:Cドライブの横にある[自動ロック解除をオフにする]オプションをクリックします。手順3:自動ロック解除オプションをオフにした後、コンピューターを再起動します。再起動後に問題が解決することを願っています。
BitLockerをオンにするかオフにするか?
ドライブを暗号化する前にBitLockerが回復キーを読み取れることを確認するため、BitLockerシステムチェックを実行することをお勧めします。 BitLockerは、暗号化する前にコンピューターを再起動しますが、ドライブが暗号化されている間も引き続き使用できます。
-
 Windows10で帯域幅を特定のアプリケーションに制限する方法
Windows10で帯域幅を特定のアプリケーションに制限する方法素晴らしい都市に住んでいない限り、インターネット接続のほとんどは低帯域幅であり、平均して数「Mbps」である可能性があります。限られた帯域幅を使用するためにWindowsシステム内のこれらすべてのアプリケーションを管理することは、非常に困難です。 Windowsにはあらゆる種類の機能がありますが、どのアプリがどの量の帯域幅を使用するかを制御できるオプションはありません。もちろん、組み込みのWindowsファイアウォールまたはサードパーティのファイアウォールソフトウェアを使用してアプリを完全にブロックすることはできますが、それらのアプリにインターネットへのアクセスを許可するため、すべてのユーザー
-
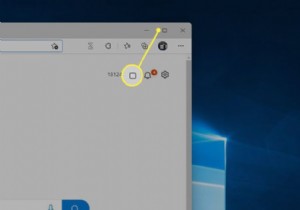 Windows11でスナップレイアウトを使用して画面を分割する方法
Windows11でスナップレイアウトを使用して画面を分割する方法知っておくべきこと ウィンドウの最大化の上にマウスカーソルを置きます ボタン。 スナップレイアウトオプションのメニューが表示されます。好みのオプションを選択してください。 スナップフライアウトでウィンドウを選択して、追加のウィンドウをスナップします。 Windows 11には、スナップレイアウトと呼ばれるマルチタスク機能が含まれています。この機能は、開いているウィンドウを整理するための新しいオプションを提供します。 Windows11でスナップレイアウトを使用して画面を分割する方法は次のとおりです。 Windows11でスナップレイアウトを使用して画面を分割する方法 スナップレイア
-
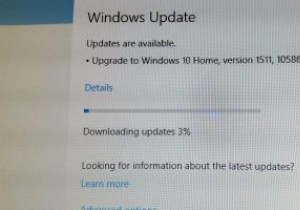 Windows 10の自動更新は必然的に良いことですか?
Windows 10の自動更新は必然的に良いことですか?Windows 10の10月のアップデートには、信じられないほど難しいリリースがありました。最初のテイクは人々のファイルを削除し、2番目のパスは広範囲にわたるオーディオの問題を引き起こしました。 HPマシンも、更新後にBSODの大きな問題に見舞われました。もちろん、この問題に対する最善のアドバイスは、Windows10コンピューターを更新しないことです。ただし、Microsoftは何年にもわたって、更新を回避することをますます困難にしてきました。更新を好きなだけ遅らせることができたら、Windows 10マシンは更新を取得し、自動的に再起動してインストールするように要求します。 このニュース
