クイックアンサー:ソフトウェアなしでWindows 10のフォルダーをパスワードで保護するにはどうすればよいですか?
Windows 10のフォルダーをパスワードで保護できますか?
Windows 10のフォルダをパスワードで保護できるため、開くたびにコードを入力する必要があります 。パスワードを忘れないようにしてください。パスワードで保護されたフォルダには、忘れた場合の回復方法はありません。
ソフトウェアを使用せずにWindows10でフォルダーをパスワードで保護する手順
- デスクトップ上のフォルダを見つけます。保護するフォルダを右クリックして、[プロパティ]をクリックします。
- [全般]タブで、[詳細]をクリックします。
- 「コンテンツを暗号化してデータを保護する」データのチェックボックスをオンにします。 …
- [プロパティ]パネルの[適用]ボタンをクリックします。
フォルダにパスワードを設定できますか?
保護したいフォルダを見つけて選択し、「開く」をクリックします。 [画像形式]ドロップダウンで、[読み取り/書き込み]を選択します。 [暗号化]メニューで、使用する暗号化プロトコルを選択します。 入力 フォルダに使用するパスワード。
デスクトップ上のフォルダをパスワードで保護するにはどうすればよいですか?
フォルダをパスワードで保護する
- Windowsエクスプローラーで、パスワードで保護するフォルダーに移動します。フォルダを右クリックします。
- メニューから[プロパティ]を選択します。 …
- [詳細設定]ボタンをクリックし、[コンテンツを暗号化してデータを保護する]を選択します。 …
- フォルダをダブルクリックして、アクセスできることを確認します。
Windows 10ホームでフォルダーを暗号化するにはどうすればよいですか?
EFS
- Windowsエクスプローラーで、暗号化するファイルまたはフォルダーを右クリックします。
- コンテキストメニューから[プロパティ]を選択します。
- ダイアログボックスの下部にある[詳細設定]ボタンをクリックします。
- [高度な属性]ダイアログボックスの[属性の圧縮または暗号化]で、[コンテンツを暗号化してデータを保護する]をオンにします。
- [OK]をクリックします。
Windows 10でファイルを保護するにはどうすればよいですか?
ファイルの暗号化はWindows10Homeでは使用できません。
- ファイルまたはフォルダを右クリック(または長押し)して、[プロパティ]を選択します。
- [詳細設定]ボタンを選択し、[コンテンツを暗号化してデータを保護する]チェックボックスをオンにします。
- [OK]を選択して[詳細属性]ウィンドウを閉じ、[適用]を選択して、[OK]を選択します。
Windows 10でファイルを暗号化できないのはなぜですか?
ユーザーによると、Windows 10 PCでフォルダーの暗号化オプションがグレー表示されている場合は、必要なサービスが実行されていない可能性があります。ファイルの暗号化は暗号化ファイルシステム(EFS)サービスに依存しており、この問題を修正するには、次の手順を実行する必要があります。Windowsキーを押す +Rとサービスを入力します。
1ファイルまたはフォルダを右クリックします 暗号化したい。 2ポップアップメニューから[プロパティ]を選択します。 3[全般]タブの[詳細設定]ボタンをクリックします。 4 [属性の圧縮または暗号化]セクションで、[コンテンツを暗号化してデータを保護する]チェックボックスをオンにします。
-
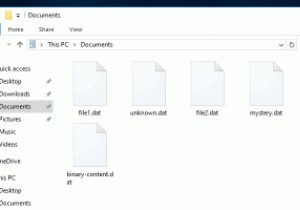 Windows10でDATファイルを開く方法
Windows10でDATファイルを開く方法データファイルはWindowsの最大の謎の1つです:なぜそれらのアイコンは空白なのですか?なぜ開けないの?彼らの目的は何ですか? .datファイルには、改ざんされないことが最善のソフトウェアに関連する重要なデータが含まれているため、そのままにしておく必要がある場合があります。 ただし、.datファイルは、実際にはメディアファイル、電子メールファイル、またはWindowsまたは特定のソフトウェアが何らかの理由で定義できなかったその他のファイルタイプである場合もあります。このような状況では、.datファイルを実際に開くことができます。 ここでは、.datファイルに実際に含まれているものを確認す
-
 Windows10のスタートメニューでアプリのアイコンをカスタマイズする方法
Windows10のスタートメニューでアプリのアイコンをカスタマイズする方法Windows 10では、インストールされているアプリやその他の設定をスタートメニューに固定できます。 Windows 10のスタートメニューは、小、中、幅、大の4つの異なるタイルサイズをサポートしています。通常、Windows 10はターゲットアプリからアイコンを取得し、タイルに表示します。とはいえ、Windows 10には、タイルアイコンのサイズをすばやくカスタマイズしたり、タイルに表示されるアイコンを完全に変更したりする簡単な方法はありません。タイルアイコンをカスタマイズまたは変更したい場合は、次の方法があります。 Windows10のスタートメニューのタイルアイコンをカスタマイズする
-
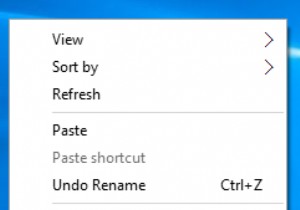 Windows10でデスクトップアイコンを設定する3つの方法
Windows10でデスクトップアイコンを設定する3つの方法Windows 10デスクトップアイコンが表示されない、または単に消える、Windows 10でデスクトップアイコンが表示されない、またはコンピューターをWindows7/8からWindows10にアップグレードした直後に、問題が発生した場合は、それらを追加または削除するなど、デスクトップでそれらを設定する方法を学ぶ必要があります。 ここでは、次の状況にある可能性があります。Windows10のデスクトップアイコンの追加または削除、非表示または非表示など、さまざまな状況に関するソリューションを明確に取得できます。 同時に、デスクトップアイコンの欠落または消失の問題を解決する方法についても役
