ベストアンサー:WindowsコンピューターにiPhoneを認識させるにはどうすればよいですか?
iPhoneをコンピュータに接続すると、iPhoneが表示されないのはなぜですか?
Windowsコンピュータを使用していて、接続時にAppleデバイスを「認識」できない場合は、次の手順に従います。PCとiOSデバイスの電源を切り、両方を再びオンにします。 WindowsPCでiTunesを更新します。 …iOSデバイスをコンピュータに接続するときに監視し、アラートを確認します。
Windows 10でiPhoneを検出可能にするにはどうすればよいですか?
「デバイスとプリンター」を選択します。 iPhoneまたはiPadが「指定なし」セクションに表示されます。それを右クリックして「プロパティ」を選択します。注:ここにデバイスが表示されない場合は、デバイス上のPCを信頼することを選択し、サポートされているケーブルを使用していることを確認してください。
iPhoneをコンピューターに表示するにはどうすればよいですか?
iPhoneで利用可能なアップデートがあるかどうかを確認するには、[設定]>[一般]>[ソフトウェアアップデート]に移動します。 iTunes、Windows 10、iPhoneを更新したら、PCも再起動する必要があります。再起動すると、iPhoneがマイコンピュータに表示されるはずです。
iPhoneがコンピューターのWindows10に表示されないのはなぜですか?
すべてのハードウェア部品が正常に機能し、それでもiPhoneがWindowsコンピューターで認識されない場合は、AppleモバイルデバイスドライバーまたはiPhoneUSBドライバーに問題がある可能性があります。 Windows10用のiPhoneUSBドライバーが正しく構成されていない、破損している、または欠落していると、コンピューターにiDeviceが表示されない可能性があります。
電話がコンピューターに表示されないのはなぜですか?
明らかなことから始めましょう:再起動して別のUSBポートを試してください
他のことを試す前に、通常のトラブルシューティングのヒントを確認する価値があります。 Androidスマートフォンを再起動して、もう一度試してください。また、別のUSBケーブル、またはコンピューターの別のUSBポートを試してください。 USBハブではなく、コンピュータに直接接続します。
コンピュータが私の電話を認識しないのはなぜですか?
電話がPCに表示されない場合は、USB接続に問題がある可能性があります。電話がPCに接続されていない別の理由は、問題のあるUSBドライバーである可能性があります。 PCがAndroidスマートフォンを認識しない場合の修正は、専用のソリューションを使用してドライバーを自動的に更新することです。
iPhoneをUSB経由でWindows10に接続するにはどうすればよいですか?
USB経由でiPhoneをPCにテザーするにはどうすればよいですか?
- ステップ1:最新バージョンのiTunes for WindowsをPCにダウンロードし、プログラムをインストールして実行します。
- ステップ2:iPhoneでパーソナルホットスポットをアクティブにします。 …
- ステップ3:USBケーブルを介してiPhoneをPCに接続します。 …
- ステップ4:PCがテザーiPhoneに正常に接続されていることを確認します。
2окт。 2020г。
-
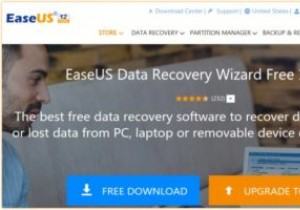 EaseUSDataRecoveryソフトウェアで削除されたファイルをすばやく復元する
EaseUSDataRecoveryソフトウェアで削除されたファイルをすばやく復元するこれはスポンサー記事であり、EaseUSによって可能になりました。実際の内容と意見は、投稿が後援されている場合でも、編集の独立性を維持している著者の唯一の見解です。 重要なファイルを誤って削除したことがありますか、または削除する前に削除したことがありますか(もう必要ないと思った場合)。おそらく、あなたは持っています。幸いなことに、EaseUS Data Recovery Wizardは、ファイルの削除に夢中になっているときに役立つツールです。 EaseUS Data Recoveryは、WindowsとMacで利用できます。ここでは、(Windows 10コンピューター上の)Window
-
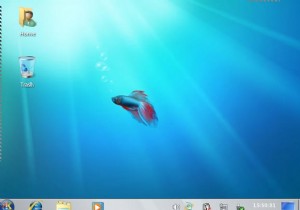 KubuntuJauntyを3つの簡単なステップでWindows7に変換する
KubuntuJauntyを3つの簡単なステップでWindows7に変換するLinux(およびUbuntu)について私が気に入っていることの1つは、完全にカスタマイズ可能であり、希望どおりに構成できることです。 UbuntuをMacOSXのように見せるための方法を説明しましたが、さらに一歩進んで、3つの簡単なステップでKubuntuJauntyをWindows7に変換する方法を見てみましょう。 このチュートリアルでは、Vistar7 –Windows7変換パックを使用して変換を実行します。この変換パックには、Windows 7テーマの優れたコレクションが含まれており、変換全体を簡単にするためのインストールスクリプトが付属しています。 開始する前に、次の点に注意してく
-
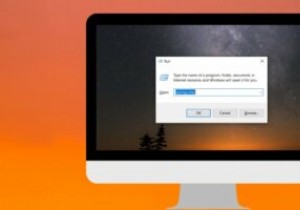 すべてのWindowsユーザーが知っておくべき便利な実行コマンド
すべてのWindowsユーザーが知っておくべき便利な実行コマンドWindowsの豊富なツールをすばやく簡単にキーボードで実行する方法は、「ファイル名を指定して実行」コマンドを使用することです。ツールまたはタスクの対応する実行コマンドを知っている場合は、そのツールまたはタスクにアクセスする最も簡単な方法を知っています。このお気に入りの実行コマンドのリストは、生産性の向上に役立ちます。 注 :勝つを押す + R キーボードで[実行]ダイアログボックスを開き、以下のコマンドのいずれかを入力して、それぞれのツールにアクセスします。 実行コマンドのリスト 1. services.msc –「services.msc」と入力してEnterボタンを押すと
