Windows 10で画面をミラーリングするにはどうすればよいですか?
HDMIで画面を複製するにはどうすればよいですか?
2PCディスプレイを複製する
- [スタート]をクリックするか、ショートカットWindows + Sを使用してWindows検索バーを表示し、検索バーに「検出」と入力します。
- [ディスプレイの検出または識別]をクリックします。
- [表示]オプションを選択します。
- [検出]をクリックすると、ノートパソコンの画面がテレビに投影されます。
ノートパソコンに画面をキャストするにはどうすればよいですか?
パソコンの画面をキャストする
- パソコンでChromeを開きます。
- 右上の[その他]をクリックします。キャスト。
- 上部の[キャスト先]の横にある下矢印をクリックします。
- [デスクトップのキャスト]をクリックします。
- コンテンツを視聴するChromecastデバイスを選択してください。
コンピュータを別の画面に投影できないのはなぜですか?
PCを別の画面に投影できません。ドライバを再インストールするか、別のビデオカードを使用してみてください 。問題は、接続が緩いハードウェア、ディスプレイアダプタドライバ、または設定を台無しにした最近のWindowsUpdateにある可能性があります。
コンピュータの画面をTVHDMIに表示するにはどうすればよいですか?
2コンピュータをテレビに接続します
- HDMIケーブルを入手します。
- HDMIケーブルの一方の端をテレビの利用可能なHDMIポートに接続します。 …
- ケーブルのもう一方の端をラップトップのHDMI出力ポート、またはコンピュータの適切なアダプタに接続します。 …
- テレビとコンピューターの両方の電源がオンになっていることを確認してください。
Windows 10には画面ミラーリングがありますか?
Microsoft®Windows®10オペレーティングシステムがインストールされているパーソナルコンピューターまたはラップトップをお持ちの場合は、ワイヤレス画面ミラーリング機能を使用して表示することができます。 または、コンピュータの画面をMiracast™テクノロジーと互換性のあるテレビに拡張します。
2台目のモニターでミラーリングを停止するにはどうすればよいですか?
Mac / PCでディスプレイミラーリングを無効にするにはどうすればよいですか?
- コントロールパネルから、またはデスクトップを右クリックして[画面の解像度]を選択して、ディスプレイの設定を開きます。
- [マルチディスプレイ]ドロップダウンで、[デスクトップをこのディスプレイに拡張する]を選択します。
HDMI Windows 10を使用して画面を複製するにはどうすればよいですか?
Windows 10
- デスクトップの何もない領域を右クリックします。
- 表示設定を選択します。
- [複数のディスプレイ]領域まで下にスクロールして、[これらのディスプレイを複製する]または[これらのディスプレイを拡張する]を選択します。
ノートパソコンに電話の画面を表示できますか?
WindowsユーザーはYourPhoneアプリを使用してAndroidスマートフォンをミラーリングできますが、iPhoneユーザーはスマートフォンをキャストするためにサードパーティのツールをダウンロードする必要があります。 …[画面のミラーリング]ボタンをタップしたら、LonelyScreenラップトップを選択します リストから、iPhoneの画面がすぐにPCに表示されます。
電話をコンピューターに表示するにはどうすればよいですか?
USB経由でPCまたはMacでAndroid画面を表示する方法
- AndroidフォンをUSB経由でPCに接続します。
- scrcpyをコンピューター上のフォルダーに抽出します。
- フォルダ内のscrcpyアプリを実行します。
- [デバイスの検索]をクリックして、電話を選択します。
- Scrcpyが起動します。これで、PCで電話の画面を表示できます。
-
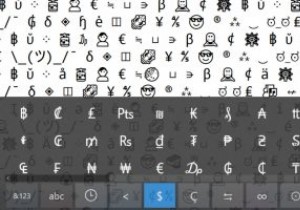 Windowsで特殊文字、絵文字、アクセントを入力する方法
Windowsで特殊文字、絵文字、アクセントを入力する方法不可解な象形文字で通信しない限り、入力するほとんどの文字は、キーボードで使用できる標準の英数字である可能性があります。ただし、ときどき、あまり一般的ではない記号(€、ó、á、₩、ü、฿など)や、このアンビバレントなイカのような絵文字が必要になる場合があります。ただし、Windowsには、特殊文字、記号、絵文字を入力するためのさまざまな方法がプリロードされているため、実際にはそれほど難しくはありません。 1。キャラクターピッカー Windowsで特殊文字を入力する最も簡単な方法は、組み込みのピッカーです。絵文字、記号、カオモジ(日本語の文字で作成された絵文字)が豊富に含まれており、記号をグーグ
-
 無料のツールのみを使用してWindowsマシンを高速化する方法
無料のツールのみを使用してWindowsマシンを高速化する方法あなたは、新しいマシンのロードと実行の速度を切望している多くのWindowsユーザーの1人ですか?デバイスが座って回転している間に、友達が仕事に取り掛かっているのを見ますか?あなたが新しい最先端のコンピュータを手に入れるためにお金を払う気がない限り、あなたはあなたがすでに持っているものをスピードアップする方法を探す必要があるでしょう。幸運なことに、1セントも費やさずにコンピュータの読み込み速度と処理速度を上げるためにできることがあります。 Windowsマシンは、ハードドライブの乱雑さやその他のソフトウェア関連の問題のために、時間の経過とともに速度が低下することで知られています。また、最新の
-
 Windows 10、7でスタートアッププログラムを変更する方法
Windows 10、7でスタートアッププログラムを変更する方法Windows10またはWindows7で起動するプログラムを追加すると、通常、コンピューターがサインインしている限り、このプログラムを起動するように求められます。ほとんどの場合、起動オプションはデフォルトで設定されています。デフォルトでチェックされています。 また、スタートアッププログラムが多すぎると起動速度に深刻な影響を与えるため、一部のスタートアッププログラムを無効にすることもできます。 どのような状況にあっても、Windows 10の起動時にプログラムを追加したり実行したりすることに飢えている必要があります。そのため、このパッセージが生まれます。 この記事では、Windows 1
