ベストアンサー:Windows 10の自動更新を無効にできますか?
Windows 10の自動更新をオフにできますか?
右側の[自動更新の構成]ポリシーをダブルクリックします。 [無効]オプションをオンにします Windows 10で自動更新を完全にオフにするには、[適用]ボタンをクリックします。 [OK]ボタンをクリックします。
Windowsの自動更新を無効にすることはできますか?
「コンピューターの構成」>「管理用テンプレート」>「Windowsコンポーネント」>「WindowsUpdate」に移動します。 「自動更新の構成」をダブルクリックします。 [構成された自動更新]で[無効]を選択します 左側で、[適用]と[OK]をクリックして、Windowsの自動更新機能を無効にします。
Windows 10 Update 2021を永続的に無効にするにはどうすればよいですか?
ソリューション1。 WindowsUpdateサービスを無効にする
- Win+Rを押して実行ボックスを呼び出します。
- 入力サービス。
- 下にスクロールしてWindowsUpdateを見つけ、ダブルクリックします。
- ポップアップウィンドウで、[スタートアップの種類]ボックスをドロップダウンし、[無効]を選択します。
Windows 10の自動更新をオンにするにはどうすればよいですか?
Windows10で自動更新をオンにするには
- [スタート]ボタンを選択し、[設定]>[更新とセキュリティ]>[WindowsUpdate]を選択します。
- 更新を手動で確認する場合は、[更新を確認]を選択します。
- [詳細オプション]を選択し、[更新のインストール方法の選択]で[自動(推奨)]を選択します。
アプリの自動更新をオフにするにはどうすればよいですか?
Androidでアプリの自動更新をオフにする方法
- GooglePlayを開きます。
- 左上のハンバーガーアイコン(3本の横線)をタップします。
- [設定]をタップします。
- アプリの自動更新をタップします。
- アプリの自動更新を無効にするには、[アプリを自動更新しない]を選択します。
Windows Updateの再起動をキャンセルするにはどうすればよいですか?
オプション1:WindowsUpdateサービスを停止する
- 実行コマンド(Win + R)を開き、次のように入力します:services。 mscとEnterキーを押します。
- 表示されるサービスリストから、WindowsUpdateサービスを見つけて開きます。
- [スタートアップの種類]([全般]タブの下)で、[無効]に変更します
- 再起動します。
進行中のWindowsUpdateをキャンセルするにはどうすればよいですか?
右、 Windows Updateをクリックして、[停止]を選択します メニュー。これを行う別の方法は、左上隅にあるWindowsUpdateの[停止]リンクをクリックすることです。インストールの進行を停止するプロセスを提供するダイアログボックスが表示されます。これが終了したら、ウィンドウを閉じます。
MicrosoftはWindows11をリリースしていますか?
Microsoftの次世代デスクトップオペレーティングシステムであるWindows11は、すでにベータプレビューで利用可能であり、10月5日に正式にリリースされます。 。
Windows 10の更新とシャットダウンを停止するにはどうすればよいですか?
更新を完全に停止するには、Windowsキー+R->「サービス」と入力し、Enterキーを押します->「WindowsUpdate」を探します->「プロパティ」に移動し、スタートアップの種類を「無効」に変更します ->適用+OK。これにより、WindowsUpdateサービスが自動的に実行されなくなります。
Windows10アップデートReddit2020を永続的に無効にするにはどうすればよいですか?
[コンピューターの構成]->[管理用テンプレート]->[Windowsコンポーネント]->[WindowsUpdate]-> [自動更新の構成](ダブルクロック)に移動します。新しいウィンドウが開きます。 確認 無効にして[適用]を押します。マシンを再起動します。
コンピューターの更新を停止するにはどうすればよいですか?
ここで「WindowsUpdate」を右クリックし、コンテキストメニューから「停止」を選択する必要があります。 。または、ウィンドウの左上にある[WindowsUpdate]オプションの下にある[停止]リンクをクリックすることもできます。ステップ4.進行を停止するプロセスを示す小さなダイアログボックスが表示されます。
-
 色覚異常の場合にWindowsを使いやすくする方法
色覚異常の場合にWindowsを使いやすくする方法テクノロジーは、あらゆる種類の障害を持つ人々にとって常に最も利用しやすいとは限りません。これは特に色覚異常の人に当てはまります。幸いなことに、Windows 10は多数のユーザー補助機能を備えて構築されており、Microsoftは引き続き既存の機能を微調整し、新しい機能を追加しています。それらの機能の1つは、Windowsの色覚異常フィルターです。 Windows色覚異常フィルター この機能が組み込まれているため、特別なものをダウンロードする必要はありません。 Protanopia、Deuteranopia、またはTritanopiaに苦しんでいる場合は、いくつかの設定を調整して、Windo
-
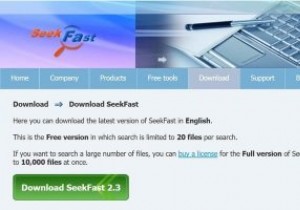 SeekFastを使用して任意のファイルのテキストを検索
SeekFastを使用して任意のファイルのテキストを検索これはスポンサー記事であり、Seekfastによって可能になりました。実際の内容と意見は、投稿が後援されている場合でも、編集の独立性を維持している著者の唯一の見解です。 最新のオペレーティングシステムでは、ファイルの検索は解決された問題です。何を探していても、特定のファイルを追跡することはそれほど難しいことではありません。ファイル名が何であるかを大まかに理解している限り、問題はありません。 一方、ファイル内の特定のコンテンツを見つけることは、依然としてかなり難しい場合があります。コマンドラインにドロップダウンしてプレーンテキストファイル内を検索できますが、それは問題の一部にすぎません。
-
 デスクトップよりもファイルを保存するための3つの優れた方法
デスクトップよりもファイルを保存するための3つの優れた方法デスクトップにファイルを保存しないでください。すばやく簡単にできるように思えるかもしれませんが、デスクトップが乱雑になると生産性が低下します。すぐに、必要なものを見つけたり、デスクトップの壁紙を高く評価したりすることができなくなります。 コンピュータファイルを保存し、デスクトップをクリーンに保つためのより良い方法はたくさんあります。 Windows10でファイルを保存する場所を示します。 デスクトップストレージの欠点 デスクトップにファイルを保存したいという衝動は理解できます。ワンクリックですぐにアクセスできるため、デスクトップを事実上のストレージの本部に変えたくなるでしょう。 デスクト
