IhomeスピーカーをWindows10に接続するにはどうすればよいですか?
PCで、[スタート]>[設定]>[デバイス]>[Bluetoothとその他のデバイス]>[Bluetoothまたはその他のデバイスの追加]>[Bluetooth]を選択します。デバイスを選択し、表示された場合は追加の手順に従って、[完了]を選択します。
iHomeスピーカーをコンピューターに接続するにはどうすればよいですか?
»Bluetoothデバイスを「検出可能」にする»スピーカーの電源を入れる»ユニットの電源を初めてオンにすると、自動ペアリングモードになります。 »手動でペアリングするには、Bluetoothボタンを2秒間押し続けます。 »デバイスのBluetoothメニューで[iHomeiBT620]を選択して、ペアリングを完了します。
iHomeスピーカーをラップトップに接続できますか?
A:はい。 iBT371はiOSおよびAndroidデバイスと互換性がありますが、一度にペアリングできるのは1つのデバイスのみです。
Windows 10にスピーカーを認識させるにはどうすればよいですか?
デスクトップから、タスクバーのスピーカーアイコンを右クリックし、[再生デバイス]を選択します。サウンドウィンドウが表示されます。スピーカーのアイコンをクリック(ダブルクリックしないでください)してから、[構成]ボタンをクリックします。コンピュータがサウンドの再生に使用するデバイスであるため、緑色のチェックマークが付いたスピーカーのアイコンをクリックします。
BluetoothスピーカーをWindows10に接続するにはどうすればよいですか?
次の簡単な手順に従ってください:
- 設定を開きます。
- デバイスに移動します。
- 左側のサイドバーで[Bluetoothとその他のデバイス]をクリックします。
- 上部のトグルスイッチをオンに設定します。
- 新しいデバイスを追加するには、[Bluetoothまたはその他のデバイスを追加]をクリックします。
- Bluetoothを選択します。
- リストからデバイスを選択します。
1月。 2018г。
iHome防水スピーカーをペアリングするにはどうすればよいですか?
Bluetoothペアリングボタンを2秒間押し続けます。 3.ペアリングするデバイスで「iHomeiBT39」を選択します。 iBT39がデバイスとペアリングされると、ユニットの電源がオンになり、デバイスが範囲内(約33フィート)にあるときに自動リンクが試行されます。
iHomeがBluetoothに接続されないのはなぜですか?
範囲内でデバイスが自動リンクされない場合は、デバイスを再ペアリングしてください。これを行うには、まずBluetoothデバイスメニューからこのユニットを削除します。ユニットの電源オフ/Bluetooth/補助スイッチをBluetoothの位置(中央)に移動して、ペアリングを開始します。デバイスが正しく機能していることを確認してください。
iHomeワイヤレススピーカーを接続するにはどうすればよいですか?
スマートデバイスの[Wi-Fi設定]に移動します。 Wi-Fiネットワークとして「iHomeiAVS16」を選択します。 iHomeAVSアプリに戻ります。ご希望のWi-Fiネットワークを選択し、パスワードを入力してください。
iHomeスピーカーはAndroidで動作しますか?
Android用のコントロール
iHome Controlアプリは、Androidデバイスから、Androidスマートフォンやタブレットから世界中のほぼどこからでも、iHomeSmartPlugを制御するのに最適な方法です。
iHomeスピーカーのリセットボタンはどこにありますか?
ユニットのリセット
ユニットが「凍結」またはロックした場合は、リセットすることをお勧めします。これを行うには、ユニットの電源をオンにし、ペーパークリップなどの端をユニットの背面にあるリセットポートに2秒未満押して、Bluetooth設定をクリアせずにリセットします。ユニットがリセットされ、電源が再びオンになります。
コンピューターにスピーカーを認識させるにはどうすればよいですか?
Windowsスピーカーのセットアップ
- コントロールパネルを開きます。
- コントロールパネルウィンドウで[ハードウェアとサウンド]または[サウンド]を選択します。
- Windows XP以前では、[サウンド]の下の[オーディオデバイスの管理]をクリックします。
- [再生]タブでスピーカーを選択し、[構成]ボタンをクリックします。
30日。 2020г。
スピーカーがPCで動作しないのはなぜですか?
外部スピーカーを使用している場合は、電源がオンになっていることを確認してください。コンピュータを再起動します。タスクバーのスピーカーアイコンを使用して、オーディオがミュートされておらず、音量が上がっていることを確認します。ノートパソコンやキーボードの専用のミュートボタンなど、ハードウェアを介してコンピュータがミュートされていないことを確認してください。
Realtek HD Audioを再インストールするにはどうすればよいですか?
これを行うには、スタートボタンを右クリックするか、スタートメニューに「デバイスマネージャー」と入力して、デバイスマネージャーに移動します。そこに着いたら、「サウンド、ビデオ、およびゲームコントローラ」まで下にスクロールして、「RealtekHighDefinitionAudio」を見つけます。完了したら、先に進んで右クリックし、[デバイスのアンインストール]を選択します。
コンピュータがBluetooth経由でサウンドを再生しないのはなぜですか?
コンピューターの音量がミュートに設定されていないことを確認してください。オーディオ再生アプリを閉じてから再度開きます。コンピューターのBluetooth®機能をオフにしてから、再度オンにします。ペアリングされたBluetoothデバイスのリストからスピーカーを削除してから、もう一度ペアリングします。
Windows 10にBluetoothをインストールするにはどうすればよいですか?
Windows10でBluetoothをアクティブ化する方法
- Windowsの[スタートメニュー]アイコンをクリックし、[設定]を選択します。
- [設定]メニューで[デバイス]を選択し、[Bluetoothとその他のデバイス]をクリックします。
- 「Bluetooth」オプションを「オン」に切り替えます。これで、Windows10Bluetooth機能がアクティブになります。
18日。 2020г。
Bluetoothスピーカーがラップトップで機能しないのはなぜですか?
機内モードがオフになっていることを確認してください。 Bluetoothのオンとオフを切り替える:[スタート]を選択し、[設定]>[デバイス]>[Bluetoothとその他のデバイス]を選択します。 Bluetoothをオフにし、数秒待ってからオンに戻します。 …Bluetoothで、接続に問題があるデバイスを選択し、[デバイスの削除]>[はい]を選択します。
-
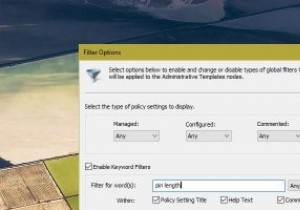 Windows10で特定の設定のグループポリシーを検索する方法
Windows10で特定の設定のグループポリシーを検索する方法グループポリシーエディターとレジストリエディターは、Windowsの詳細設定を有効、無効、および構成するために広く使用されています。実際、ここにあるほとんどのWindowsチュートリアルでは、Windows Homeバージョンを使用している場合に、特定のグループポリシー設定を変更する方法、またはレジストリキーを編集する方法について説明しています。グループポリシーエディターを使用すると、高度なシステム設定を非常に簡単に変更できますが、その欠点は、どこを見ればよいかわからない限り、ポリシーを簡単に見つけることができないことです。 ポリシーがどこにあるかを忘れた場合は、他の何百ものポリシー設定の中
-
 ChromebookはまもなくWindows10でデュアルブートできるようになります
ChromebookはまもなくWindows10でデュアルブートできるようになりますChromebookを監視していると、Windows10をChromebookで実行するのがいかに難しいかがわかります。 Chromebookは当然Windowsをサポートしていません。実行するには、あらゆる種類の回避策を実行する必要があります。起動して実行すると、ドライバーの問題によりハードウェアに問題が発生します。 ChromebookにWindowsをインストールするための主なアドバイスは、代わりに安価なノートパソコンを入手することです。 Chromebookは、Windowsベースのオペレーティングシステムが必要な場合に入手するのに理想的な製品ではありません。 ありがたいことに、C
-
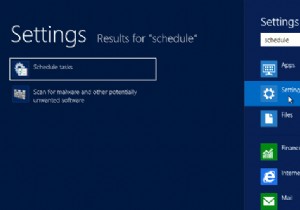 メトロをスキップしてデスクトップに直接起動する方法[Windows8]
メトロをスキップしてデスクトップに直接起動する方法[Windows8]それに直面しよう。マイクロソフトがMetroインターフェースに夢中になるようにどれだけ頼んでも、あなたはまだそれのファンになることはありません。あなたは好きなだけ一生懸命に努力することができます、そして時々化学がちょうどそこにありません。何をする?古いOSを使い続けるために、Windows 8の他のすばらしい機能をスキップしますか?メトロをスキップできないのはなぜですか 完全にデスクトップを直接起動して、Windows 8のオプションコンポーネントにしますか?常にMetroに切り替える必要がないように、オペレーティングシステムを変更する方法についてはすでに説明しました。完全にバイパスして、必要
