Windows 7ラップトップを再起動するにはどうすればよいですか?
Windows 7で基本的な再起動を実行するには、[スタート]メニュー→[シャットダウン]の横の矢印をクリック→[再起動]をクリックします。さらにトラブルシューティングを行う必要がある場合は、F8を押しながら再起動して、高度な起動オプションにアクセスします。
コンピュータを手動で再起動するにはどうすればよいですか?
コンピュータを手動で再起動する方法
- 電源ボタンを押し続けます。電源ボタンを5秒間、またはコンピュータの電源がオフになるまで押し続けます。 …
- 30秒待ちます。 …
- 電源ボタンを押してコンピュータを起動します。 …
- 正しく再起動します。
Windowsラップトップを手動で再起動するにはどうすればよいですか?
ハードリブート
- コンピュータの前面にある電源ボタンを約5秒間押し続けます。コンピューターの電源が切れます。電源ボタンの近くにライトがないようにしてください。それでもライトが点灯している場合は、コンピュータタワーの電源コードを抜くことができます。
- 30秒待ちます。
- 電源ボタンを押して、コンピュータの電源を再びオンにします。
30分。 2020г。
コンピュータを再起動するには、どのキーを押す必要がありますか?
Ctrl + Alt + Delete
を使用します- コンピューターのキーボードで、Ctrlキーを押しながら、Ctrlキーを押しながら、Altキーを押しながら、Delキーを同時に削除します。
- キーを離して、新しいメニューまたはウィンドウが表示されるのを待ちます。
- 画面の右下隅にある電源アイコンをクリックします。 …
- シャットダウンと再起動のどちらかを選択します。
6日。 2020г。
ラップトップを最初から再起動するにはどうすればよいですか?
次の方法を次の順序で試して、PCを再起動またはシャットダウンします。
- アプローチ1:Escを2回押します。 …
- アプローチ2:Ctrl + Alt + Deleteを同時に押して、[タスクマネージャーの開始]を選択します。 …
- アプローチ3:上記のアプローチが機能しない場合は、コンピューターのリセットボタンを押します。
Windowsコンピューターをリセットするにはどうすればよいですか?
PCをリセットするには
- 画面の右端からスワイプして[設定]をタップし、[PC設定の変更]をタップします。 …
- [更新と回復]をタップまたはクリックしてから、[回復]をタップまたはクリックします。
- [すべて削除してWindowsを再インストールする]で、[開始]をタップまたはクリックします。
- 画面の指示に従います。
コンピューターが起動していない場合はどうすればよいですか?
問題が何であれ、コンピュータが正しく起動しない場合のトラブルシューティング手順は次のとおりです。
- より多くの力を与えます。 …
- モニターを確認してください。 …
- ビープ音でメッセージを聞きます。 …
- 不要なUSBデバイスのプラグを抜きます。 …
- 内部のハードウェアを取り付け直します。 …
- BIOSを調べます。 …
- ライブCDを使用してウイルスをスキャンします。 …
- セーフモードで起動します。
24日。 2020г。
キーボードを使用してコンピューターの電源をオンにするにはどうすればよいですか?
「キーボードによる電源オン」などの設定を探します。お使いのコンピュータには、この設定に対していくつかのオプションがある場合があります。おそらく、キーボードの任意のキーまたは特定のキーのみのいずれかを選択できるでしょう。変更を加え、指示に従って保存して終了します。
コンピューターの起動時(Windowsロゴを表示する前)に、F8キーを繰り返し押します。 [高度な起動オプション]で、[コマンドプロンプトを使用したセーフモード]を選択します。 「rstrui.exe」と入力してEnterキーを押すと、システムの復元が開きます。次に、復元ポイントを選択してWindows7を復元できます。
コンピュータでCtrl+Alt + Delを同時に押して、シャットダウンダイアログボックスを開きます。コンピュータ画面の右下にある電源ボタンをクリックします。ポップアップメニューから[再起動]を選択します。
ノートパソコンをマスターリセットするにはどうすればよいですか?
コンピュータをハードリセットするには、電源を切って物理的にオフにしてから、電源を再接続してマシンを再起動して再びオンにする必要があります。デスクトップコンピュータでは、電源を切るか、ユニット自体のプラグを抜いてから、通常の方法でマシンを再起動します。
ノートパソコンの電源ボタンを押しても何も起こりませんか?
修正は非常に簡単です。ラップトップから電源ケーブルを抜きます。 …電源ボタンを30秒間押し続けます。バッテリーを再度挿入し、ラップトップを接続します。
電源ボタンなしでラップトップの電源を入れるにはどうすればよいですか?
つまり、電源ボタンが機能していないラップトップを使用している場合は、これらのソリューションが機能する可能性があります。
- 外部キーボードを使用します。運が良ければ、ラップトップで外部キーボードをすでに設定している可能性があります。 …
- 蓋を開けたら電源を入れます。 …
- 電源ボタンを固定します。
18янв。 2021年。
-
 Windows 10用のカスタムマウスカーソル:開始方法
Windows 10用のカスタムマウスカーソル:開始方法Windowsのデフォルトの白いカーソルにうんざりしていませんか?ほとんどの人は、コンピューターの壁紙、サウンド、その他の要素をカスタマイズしますが、カーソルを微調整することは考えていません。 ありがたいことに、カーソルの外観を簡単に変更できます。 Windowsでカスタムカーソルを使用する方法を見てみましょう。 カスタムマウスポインターの場所 Windowsカーソルを変更するには、最初に新しいカーソルセットが必要です。カスタムカーソルをWindowsに追加する最も簡単な方法は、既製のパックをダウンロードすることです。少し検索するだけで、オンラインでたくさんのすばらしい無料カーソルオプショ
-
 WindowsにDirectXを再インストールする方法
WindowsにDirectXを再インストールする方法Windows PCおよびラップトップのユーザーは、特にコンピューターがゲームに使用されている場合、DirectXについて聞いたことがあるでしょう。 DirectXのインストールに問題があると、コンピューターのコンポーネントやアプリケーションにさまざまな問題が発生する可能性があるため、必要に応じてDirectXを再インストールする方法を知っておくことが重要です。 DirectXとは何ですか? DirectXは、主にゲームとマルチメディアに関連するさまざまなタスクを処理するためにMicrosoftによって設計されたAPIの組み合わせです。アプリケーションプログラミングインターフェイス(AP
-
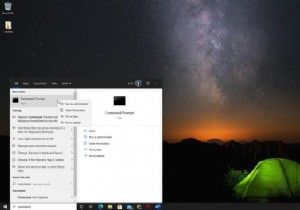 Windows10でポートが開いているかどうかを確認する方法
Windows10でポートが開いているかどうかを確認する方法知っておくべきこと 最も簡単:開始コマンドプロンプトアプリ管理者として実行 。 netstat -ab入力「LISTENING」状態のアイテムを探します。 別の方法は、サードパーティのアプリを使用することです。TCPView、Nirsoft CurrPorts、PortQryコマンドラインポートスキャナーが好きです。 この記事では、Windows 10で開いているポートを確認する方法の概要を説明します。これは、アプリケーションがインターネットにアクセスできない場合、またはアプリケーションをブロックする場合に必要です。 Netstatでポートが開いているかどうかを確認する方法 Wi
