Linux Mintでデスクトップ環境を変更するにはどうすればよいですか?
デスクトップ環境を切り替える方法。別のデスクトップ環境をインストールした後、Linuxデスクトップからログアウトします。ログイン画面が表示されたら、[セッション]メニューをクリックして、ご希望のデスクトップ環境を選択します。ログインするたびにこのオプションを調整して、好みのデスクトップ環境を選択できます。
Linux Mintでデスクトップアイコンを変更するにはどうすればよいですか?
/ usr / share / Applicationsに移動する必要があります 昇格された特権(コマンド:sudo nemo)を使用して、そこからアイコンを変更します(変更するアイコンを右クリック->プロパティ->ダイアログの左上にあるアイコンをクリックします)。アプリケーションランチャーのロケットアイコンをクリックすると、アイコンをアップロードできます。
Linuxでデスクトップを切り替えるにはどうすればよいですか?
Ctrl+Altと矢印キーを押します ワークスペースを切り替えます。 Ctrl + Alt + Shiftと矢印キーを押して、ワークスペース間でウィンドウを移動します。
Linux MintでGnomeデスクトップ環境を取り除くにはどうすればよいですか?
Gnomeのアンインストール:
$ sudo apt-get install mdm 。これにより、mdm(Linuxログインマネージャー)が再インストールされ、gdmが削除されます。そして、インストールされている他のすべてのパッケージを「sudoapt-getremove」します。
Linux Mintは古いコンピューターに適していますか?
たとえば、WindowsXPまたはWindowsVistaで販売されている古いコンピュータを使用している場合、LinuxMintのXfceエディションは優れた代替オペレーティングシステムです。 。操作が非常に簡単で簡単です。平均的なWindowsユーザーはすぐにそれを処理できます。
Windows10はLinuxMintよりも優れていますか?
LinuxMintはWindows10よりもわずかに速いことを示しているようです。 同じローエンドマシンで実行すると、(ほとんど)同じアプリが起動します。速度テストと結果のインフォグラフィックはどちらも、Linuxに関心を持つオーストラリアを拠点とするITサポート会社であるDXMTechSupportによって実施されました。
Linuxでデスクトップアイコンを元に戻すにはどうすればよいですか?
方法は次のとおりです。まず、LinuxPCでGnomeSoftwareを起動します。次に、アプリが開いたら、検索ボタンをクリックして「デスクトップアイコン」を検索します 。」パズルアイコンが付いた「デスクトップアイコン」という検索結果をクリックして、GnomeSoftwareの拡張ページに移動します。
Linux Mintのアイコンはどこに保存されますか?
ほとんどのアイコンは、 / home / user/iconsまたは/usr/ share / iconsのいずれかにあります。 。使用しているアイコンテーマが両方のフォルダにコピーされていることを確認してください。そのアイコンをシステム全体に設定する必要があります。
LinuxとWindowsを切り替えるにはどうすればよいですか?
オペレーティングシステム間の切り替えは簡単です。コンピュータを再起動するだけで、起動メニューが表示されます 。矢印キーとEnterキーを使用して、WindowsまたはLinuxシステムを選択します。
Gnomeでデスクトップを切り替えるにはどうすればよいですか?
ワークスペースを切り替えるには
- ワークスペーススイッチャーを使用します。ワークスペーススイッチャーで切り替えたいワークスペースをクリックします。
- ショートカットキーを使用します。ワークスペースを切り替えるためのデフォルトのショートカットキーは次のとおりです。デフォルトのショートカットキー。関数。 Ctrl +Alt+右矢印。右側のワークスペースを選択します。
Linuxで複数のデスクトップを使用するにはどうすればよいですか?
Ctrl + Altを押したままにします 矢印キーをタップすると、ワークスペースのレイアウトに応じて、ワークスペース間をすばやく上下左右に移動できます。 Shiftキーを追加します。つまり、Shift + Ctrl + Altを押して矢印キーをタップすると、ワークスペースが切り替わり、現在アクティブなウィンドウが新しいワークスペースに移動します。
-
 Windows10をダウングレードしてWindows7を再インストールする方法
Windows10をダウングレードしてWindows7を再インストールする方法誰もがWindows10を愛しているわけではありません。多くの人がWindows7からアップグレードして後悔しています。お気に入りの(そしておそらく古い)ソフトウェアでは動作しない可能性があり、頻繁にハングするようです。このキャンプに所属していて、Windows 7に戻る方法を探している場合は、Windows10をダウングレードしてPCにWindows7を再インストールする方法の内訳を以下に示します。 Windows7に戻る このオプションは、Windows7からWindows10にアップグレードした場合にのみ使用できます。クリーンな再インストールを行った場合、またはWindows 10を3
-
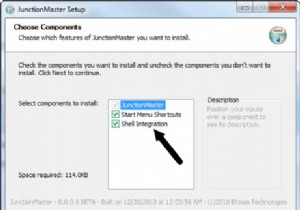 インストールパスを変更せずにアプリケーションフォルダを再配置する方法
インストールパスを変更せずにアプリケーションフォルダを再配置する方法オペレーティングシステムにソフトウェアアプリケーションやコンピュータゲームをインストールする回数が増えると、プライマリパーティションは徐々に多くのファイルやフォルダでいっぱいになります。 Cドライブのディスク容量がクリティカル制限を超えると、悪名高い警告メッセージが表示されます。「Cドライブのディスク容量が不足しています。この警告を修正するには、ここをクリックしてください 「。 ディスククリーンアップ技術の問題 プライマリWindowsパーティションのハードドライブスペースを解放するには、さまざまな方法があります。これには以下が含まれます: 一時ファイルのクリーンアップ、データの閲覧、ウェ
-
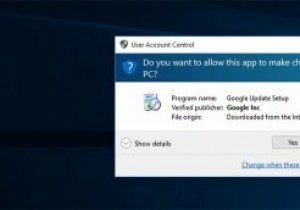 Windowsでユーザーアクセス制御機能を無効にすべきでない理由
Windowsでユーザーアクセス制御機能を無効にすべきでない理由Windowsを一定期間使用している場合は、システム設定を変更したり、システムファイルを操作したりするたびに、プロンプトがポップアップ表示されることに気付いたかもしれません。デフォルトでは、このシステムプロンプトは透明な黒い画面ですべてのアクティビティをブロックするため、プロンプトを表示して参加するしかありません。これは、「ユーザーアクセス制御」(略してUAC)と呼ばれるネイティブのWindowsセキュリティ機能であり、WindowsVistaの時代に導入されました。 一部のWindowsユーザーは、ソフトウェアをインストールしたり、システム設定やファイルを変更したりするたびに、これらのUA
