BIOSをUEFIモードに変更するにはどうすればよいですか?
BIOSセットアップユーティリティで、上部のメニューバーから[ブート]を選択します。起動メニュー画面が表示されます。 UEFI / BIOSブートモードフィールドを選択し、+/-キーを使用して設定をUEFIまたはレガシーBIOSのいずれかに変更します。変更を保存してBIOSを終了するには、F10キーを押します。
CSMからUEFIに切り替えることはできますか?
1回答。 CSM / BIOSからUEFIに変更しただけでは、コンピュータは起動しません 。 Windowsは、BIOSモードの場合はGPTディスクからの起動をサポートしていません。つまり、MBRディスクが必要です。また、UEFIモードの場合はMBRディスクからの起動をサポートしていません。つまり、GPTディスクが必要です。
UEFIモードとは何ですか?
Unified Extensible Firmware Interface(UEFI)は、オペレーティングシステムとプラットフォームファームウェア間のソフトウェアインターフェイスを定義する、公開されている仕様です。 。 …UEFIは、オペレーティングシステムがインストールされていなくても、コンピューターのリモート診断と修復をサポートできます。
BIOSがUEFIをサポートしているかどうかを確認するにはどうすればよいですか?
WindowsでUEFIまたはBIOSを使用しているかどうかを確認してください
Windowsでは、スタートパネルの「システム情報」とBIOSモードの下に、ブートモードがあります。 「レガシー」と表示されている場合、システムにはBIOSがあります 。 UEFIと表示されている場合は、UEFIです。
レガシーをUEFIに変更するとどうなりますか?
レガシーBIOSをUEFIブートモードに変換した後、Windowsインストールディスクからコンピューターをブートできます 。 …これで、戻ってWindowsをインストールできます。これらの手順を実行せずにWindowsをインストールしようとすると、BIOSをUEFIモードに変更した後、「このディスクにWindowsをインストールできません」というエラーが表示されます。
UEFIの欠点は何ですか?
UEFIの欠点は何ですか?
- 64ビットが必要です。
- UEFIにはウイルス対策ソフトウェアがないため、ネットワークサポートによるウイルスとトロイの木馬の脅威。
- Linuxを使用している場合、セキュアブートは問題を引き起こす可能性があります。
WindowsをUEFIモードでインストールする必要がありますか?
一般に、新しいUEFIモードを使用してWindowsをインストールします 、レガシーBIOSモードよりも多くのセキュリティ機能が含まれているため。 BIOSのみをサポートするネットワークから起動する場合は、レガシーBIOSモードで起動する必要があります。 Windowsをインストールすると、デバイスはインストール時と同じモードを使用して自動的に起動します。
16ビットBIOSに対するUEFIの利点は何ですか?
レガシーBIOSブートモードに対するUEFIブートモードの利点は次のとおりです。
- 2Tバイトを超えるハードドライブパーティションのサポート。
- ドライブ上の4つを超えるパーティションのサポート。
- 高速起動。
- 効率的な電力とシステム管理。
- 堅牢な信頼性と障害管理。
-
 PCにWindows11をダウンロードしてインストールする方法
PCにWindows11をダウンロードしてインストールする方法デバイスにWindows11をダウンロードしてインストールする場合は、非常に簡単です。このガイドでは、Microsoftの最新のオペレーティングシステムをインストールする現在のすべての方法と、詳細な手順について説明します。 Windows11のインストール方法 ほとんどの場合、USB(またはCD / DVD)ドライブさえ必要ないため、Windows11を自分でインストールする方がWindows10または過去のWindowsバージョンをインストールするよりもはるかに簡単です。 Windows 11をインストールする方法は6つあり、最後の方法はWindowsInsiderのみのオプションです
-
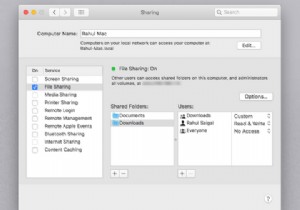 MacとWindows間でファイルを簡単に共有する方法
MacとWindows間でファイルを簡単に共有する方法MacからWindowsに、またはその逆にファイルを転送する必要がありますか?いくつかの異なるアプローチをとることができますが、両方のオペレーティングシステムのネイティブツールを使用して、MacからWindowsへのファイル転送を簡単に行うことができます。 または、チェックする価値のあるサードパーティのソリューションがいくつかあります。以下では、MacからWindowsにファイルを転送する方法と、PCからMacにファイルを転送する方法について説明します。 MacからWindowsにファイルを転送する方法 MacからWindowsにファイルを転送する最も明白な方法は、両方のオペレーティングシ
-
 プレインストールされたWindowsソフトウェアとユーティリティの14の優れた代替手段
プレインストールされたWindowsソフトウェアとユーティリティの14の優れた代替手段オペレーティングシステムの代名詞となった多くのプレインストールされたWindowsソフトウェアとユーティリティがあります。ただし、サードパーティおよびアフターマーケットソフトウェアの急増が利用可能になりました。これには、生産性、教育、エンターテインメントのための非常に優れた代替アプリが含まれ、デフォルトのWindowsプログラムの機能と有用性を上回ります。以下に、プレインストールされたWindowsソフトウェアとユーティリティの優れた代替手段をいくつか示します。 1。メモ帳の代替:メモ帳++ 控えめなメモ帳は、主にメモ帳の制限のために、MicrosoftWordによって影が薄くなることが
