Windows 10でセーフモードになっていることをどのようにして知ることができますか?
Windows 10では、F8キーを押すことはセーフモードに入る方法ではありません。 2回目の起動後、起動オプションのリストが表示されます。4はセーフモード、5はネットワークを使用したセーフモードです。
コンピュータがセーフモードであるかどうかを確認するにはどうすればよいですか?
最初の方法は、ログイン画面を確認することです。セーフモードで起動すると、ログイン画面のメニューバーに「セーフブート」と表示されます 。赤い「セーフブート」テキストは起動画面にのみ表示され、ログインすると消えることに注意してください。Macがセーフモードで、セーフモードを終了する場合。
Windows 10をセーフモードで起動するとどうなりますか?
セーフモードは、限られたファイルとドライバのセットを使用して、Windowsを基本的な状態で起動します 。セーフモードで問題が発生しない場合は、デフォルト設定と基本的なデバイスドライバが問題の原因ではないことを意味します。
Windows 10でセーフモードを終了するにはどうすればよいですか?
セーフモードを終了するには、[ファイル名を指定して実行]コマンドを開いてシステム構成ツールを開きます。キーボードショートカットは次のとおりです。Windowsキー+R)およびmsconfigの入力 その後、わかりました。 [ブート]タブをタップまたはクリックし、[セーフブート]ボックスのチェックを外し、[適用]、[OK]の順にクリックします。マシンを再起動すると、Windows10セーフモードが終了します。
コンピュータをセーフモードで起動しますか?
セーフモードは、コンピュータを起動する別の方法です。 したがって、実行に必要な必須プログラムのみを使用しています。通常、コンピュータを起動すると、オペレーティングシステム(OS)が他のデバイスやソフトウェアと通信できるようにするプログラムである多くのドライバが読み込まれます。
Windowsリカバリを起動するにはどうすればよいですか?
WindowsREにアクセスする方法
- [スタート]、[電源]の順に選択し、Shiftキーを押しながら[再起動]をクリックします。
- [スタート]、[設定]、[更新とセキュリティ]、[回復]の順に選択します。 …
- コマンドプロンプトで、Shutdown / r/oコマンドを実行します。
- 次の手順を使用して、リカバリメディアを使用してシステムを起動します。
Windows 10のセーフモードのキーは何ですか?
システムのブートマネージャーにアクセスするには、キーの組み合わせ Ctrl + F8を押してください。 起動プロセス中。目的のセーフモードを選択してPCを起動します。
セーフモードに入ることができますが、通常ではありませんか?
「Windows+R」キーを押し、ボックスに「msconfig」(引用符なし)と入力し、Enterキーを押してWindowsシステム構成を開きます。 2.[ブート]タブの下 、セーフモードオプションがオフになっていることを確認してください。チェックされている場合は、チェックを外し、変更を適用して、Windows7を正常に起動できるかどうかを確認します。
Windows 10をセーフモードで読み込むにはどうすればよいですか?
Windows 10
- Shiftキーを押したままにします。
- Shiftキーを押したまま、[再起動]をクリックします。
- 次に、Windows 10が再起動し、オプションを選択するように求められます。トラブルシューティングを選択します。
- [トラブルシューティング]画面で、[詳細オプション]をクリックします。
- 次に、[スタートアップの設定]を選択します。
- 再起動を押します。
- コマンドプロンプトでセーフモードを有効にするには、F6キーを押します。
セーフモードから通常モードに変更するにはどうすればよいですか?
セーフモードでは、通常モードと同じようにデバイスの電源を切ることができます— 画面に電源アイコンが表示されるまで電源ボタンを押し続けて、タップします 。オンに戻すと、再び通常モードになります。
コンピュータをセーフモードから削除するにはどうすればよいですか?
セーフモードを終了する方法
- Windows + Rキーを使用して、コマンドプロンプトを表示します。
- 「msconfig」と入力し、Enterキーを押してメニューを表示します。
- [起動]タブを選択します。
- [セーフブート]ボックスが選択されている場合は、チェックを外します。
- コンピュータを再起動します。
セーフモードに移行するにはどうすればよいですか?
Androidデバイスでセーフモードをオンにする方法
- 電源ボタンを押し続けます。
- 電源オフを長押しします。
- [セーフモードで再起動]プロンプトが表示されたら、もう一度タップするか、[OK]をタップします。
ネットワークを使用してコンピューターをセーフモードで起動するにはどうすればよいですか?
コンピュータを再起動し、すぐにF8キーを押し始めます 、キーボードにあります。ブートメニューが表示されるまで、F8を繰り返し押し続けます。キーボードの矢印キーを使用してオプションのリストから[セーフモードとネットワーク]を選択し、次にENTERキーを押します。プロンプトが表示されたら、コンピューターにログオンします。
F8が機能しないときに、コンピューターをセーフモードで起動するにはどうすればよいですか?
1)キーボードで、Windowsロゴキー+ Rを同時に押して、[実行]ボックスを呼び出します。 2)[ファイル名を指定して実行]ボックスにmsconfigと入力し、[OK]をクリックします。 3)[ブート]をクリック 。 [起動オプション]で、[セーフブート]の横のチェックボックスをオンにして[最小]を選択し、[OK]をクリックします。
Windows 10のブートメニューキーとは何ですか?
[高度なブートオプション]画面では、高度なトラブルシューティングモードでWindowsを起動できます。コンピュータの電源を入れてF8キーを押すと、メニューにアクセスできます。 Windowsが起動する前。
-
 Nvidia Anselの使用方法–最高のゲーム内スクリーンショットツール
Nvidia Anselの使用方法–最高のゲーム内スクリーンショットツールNvidia Anselは間違いなく最高のゲーム内スクリーンショットツールですが、どのように使用し、どのように機能しますか?ここでは、Nvidia Anselについて知っておく必要のあるすべての情報と、それを使用してゲーム体験をキャプチャするための最適な方法について説明します。 Nvidia Anselとは何ですか、それは私のシステムで機能しますか? Nvidia Anselは、Nvidia独自のソフトウェア機能であり、解像度を大幅に拡大したり、ゲーム内の360度のパノラマを撮影したり、ゲーム内で無料のカメラコントロールを取得したりすることで、ユーザーがより良いスクリーンショットを撮ること
-
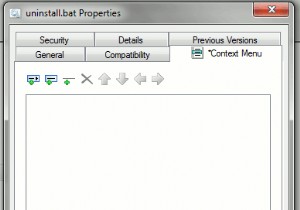 Windowsでコンテキストメニューを編集するための4つのツール
Windowsでコンテキストメニューを編集するための4つのツールコンテキストメニューは、マウスを右クリックするとポップアップする小さなウィンドウです。ファイル/フォルダ上でマウスを右クリックすると、コンテキストメニューに、選択できる便利なオプションのリストが表示されます。悪い点は、通常、デフォルトでは構成できないことです。たとえば、Firefoxをデフォルトのブラウザとして維持しながら、GoogleChromeで特定のインターネットショートカットを開きたいとします。コンテキストメニューの現在の構成では、そうすることはできません。 幸いなことに、コンテキストメニューを編集できる便利なツールがいくつかあります。 1。 CMenuEdit CMenuEd
-
 Windowsで任意の種類のメディアファイルを再生する方法(Windows Media Playerが認識しない場合でも)
Windowsで任意の種類のメディアファイルを再生する方法(Windows Media Playerが認識しない場合でも)それは良いかもしれませんが、WindowsMediaPlayerはまだ最高ではありません。長年のファンは、WMPがすべてのメディア形式をサポートしているわけではなく、その特定のメディアファイルを再生するためだけに他の場所で調達しなければならない場合がたくさんあることを知っているでしょう。 ここに、(ほぼ)他のすべてのフォーマットを再生できるメディアプレーヤーのリストを集めました。 1。 VLCメディアプレーヤー VLCは、紹介をほとんどまたはまったく必要としない1人のプレーヤーです。再生できないメディアファイルがある場合、最初に考えなければならないのはVLCです。 MP3、AC3、
