Windows 10で一時プロファイルを永続に変更するにはどうすればよいですか?
[スタート]アイコンを右クリックして[高度なコマンドプロンプト]を開き、[コマンドプロンプト(管理者)]を選択します。 net user NewAccount password / addと入力し、Enterをクリックします。 net localgroup Administrators NewAccount / addと入力し、Enterをクリックします。システムからログオフし、新しいユーザーアカウントにログインします。
Windows 10で一時プロファイルを修正するにはどうすればよいですか?
Windows 10で一時的なプロファイルエラーを修正するにはどうすればよいですか?
- SFCおよびDISMスキャンを実行します。 Windowsの検索バーにcmdと入力し、管理者としてコマンドプロンプトを開きます。 …
- PINの代わりにパスワードを使用してサインインします。 …
- レジストリからプロファイルを削除します。 …
- 場所を更新します。 …
- システムを更新します。 …
- アンチウイルスを確認してください。 …
- セーフモードに移動します。
Windows 10で一時プロファイルを削除できますか?
Windows 10は、すべてのユーザー設定と設定をユーザープロファイルに保存します。ユーザープロファイルは、C:Users<ユーザー名>にあるフォルダーです。 …一時的なプロファイルでサインインしました。 できません ファイルにアクセスすると、このプロファイルで作成されたファイルは、サインアウト時に削除されます。
Windows 10で永続的な特権を取得するにはどうすればよいですか?
コマンドプロンプトを使用してWindows10管理者アカウントを有効にする方法
- 検索フィールドにcmdと入力して、管理者としてコマンドプロンプトを開きます。
- 結果から、コマンドプロンプトのエントリを右クリックし、[管理者として実行]を選択します。
- コマンドプロンプトで、netuseradministratorと入力します。
コンピュータが一時的なプロファイルにログインし続けるのはなぜですか?
これが発生する理由はたくさんありますが、主に、プロファイルファイルとフォルダの破損の結果です。 。 …一時プロファイルが読み込まれると、それがコンピュータのデフォルトの起動設定になります。つまり、ユニットを起動するたびに、一時プロファイルにしかログインできなくなります。
一時的なプロファイルの問題を修正するにはどうすればよいですか?
ローカルPCにログイン
- 左側のファイルツリーから、次のフォルダに移動します。
- HKEY_LOCAL_MACHINESOFTWAREMicrosoftWindowsNTCurrentVersionProfileList。
- ここで、名前の末尾に「.bak」拡張子が付いているフォルダを見つけて削除します。
- このフォルダ。これにより、一時的なプロファイルエラーがクリアされます。
Windows 10でユーザープロファイルを回復するにはどうすればよいですか?
方法2:バックアップを使用してユーザープロファイルを回復する
- タスクバーの検索ボックスに「ファイル履歴」と入力します。
- 検索結果から[ファイル履歴を使用してファイルを復元する]を選択します。
- ポップアップウィンドウで、ユーザープロファイルが通常配置されているフォルダー(C:Usersフォルダー)を選択します。
- このアイテムには異なるバージョンがある可能性があります。
一時プロファイルを削除するにはどうすればよいですか?
方法1:
- コントロールパネルを開きます。
- [システム]をクリックします。
- 右側のパネルと[詳細設定]タブの[システムの詳細設定]に移動します– [ユーザープロファイル]で、[設定]をクリックします。
- [このコンピューターに保存されているプロファイル]で、削除するユーザープロファイルをクリックし、[削除]をクリックします。
一時的なプロファイルでPCSを実行できますか?
最も簡単な答えはいいえです 、30日を超える一時プロファイルは、MRC3であり、展開できません。また、ALARACTによると、番号を覚えていません。免除なしでMRC3としてPCSすることはできません。
Windowsのパスワードなしで自分を管理者にするにはどうすればよいですか?
パート1:パスワードなしでWindows10で管理者権限を取得する方法
- ステップ1:iSunshareWindows10パスワードリセットツールをUSBに書き込みます。アクセス可能なコンピューター、起動可能なUSBフラッシュドライブを準備します。 …
- ステップ2:パスワードなしでWindows10の管理者権限を取得します。
Windows 10のフォルダーへの管理者アクセスを自分に与えるにはどうすればよいですか?
3)権限を修正する
- R-[プログラムファイル]->[プロパティ]->[セキュリティ]タブをクリックします。
- [詳細設定]->[権限の変更]をクリックします。
- [管理者(任意のエントリ)]->[編集]を選択します。
- [適用先]ドロップダウンボックスを[このフォルダ、サブフォルダ、およびファイル]に変更します。
- [許可]列の[フルコントロール]->[OK]->[適用]にチェックを入れます。
- もう少し待ってください…..
Windows10およびWindows8。 x
- Win-rを押します。ダイアログボックスで、compmgmtと入力します。 mscをクリックし、Enterキーを押します。
- ローカルユーザーとグループを展開し、ユーザーフォルダを選択します。
- 管理者アカウントを右クリックして、[パスワード]を選択します。
- 画面の指示に従ってタスクを完了します。
-
 Windows10で音声認識を設定する方法
Windows10で音声認識を設定する方法何年にもわたる音声認識がMicrosoftのオペレーティングシステムに組み込まれた後、PCの完全な音声制御という約束の地にまだ到達していないことはほとんど考えられません。 Cortanaは私たちを正しい方向に動かしましたが、古き良き音声認識に対処することはほとんどありません。 その特定の機能は、長い間休止していた「音声認識」アプリに任されています。それにもかかわらず、それはWindows 10で機能し、ドキュメントを作成するための最善の策です。使用方法は次のとおりです。 まず、適切なマイクを入手します 音声認識を適切な水準で機能させるために多額の費用をかける必要はありませんが、最高の
-
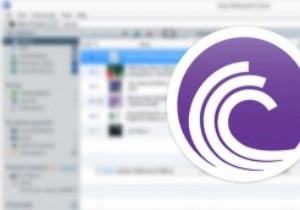 Windowsシステム用のトップ4BitTorentクライアント
Windowsシステム用のトップ4BitTorentクライアント開始以来、ピアツーピアのファイル共有、または技術的にはBitTorrentプロトコルと呼ばれるものが世界中のすべてのユーザーを支配し、コンテンツホストやダウンロードミラーに依存する必要がなくなりました。 P2Pは、ファイルの破損、ダウンロード再開の不適切なサポートなどの従来の封鎖を取り除くことで、ユーザーがネットワーク上で大きなファイルを簡単に共有できるようにしました。トレントのダウンロードを開始するには、BitTorrentクライアントが必要です。 Windowsシステムに最適なBitTorrentクライアントのいくつかを次に示します。 1。 uTorrent 実は、uTorrentは、
-
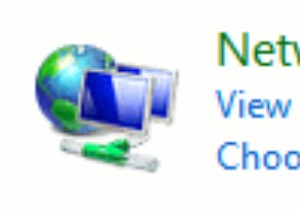 Windowsネットワークを強化するための4つのヒント
Windowsネットワークを強化するための4つのヒントハッカーが無防備な人々のWindowsネットワークに簡単に侵入する方法について聞いたことがあるでしょう。頭を頻繁に水から突き出し、インターネット上で他の人とやり取りする場合、ある時点または別の時点で攻撃されるリスクもあります。いくつかのヒントに従うことで、あなたはあなたを傷つけたい人に対してあなた自身を守ることができます。 1。 NetBIOSを無効にする 冗談じゃないよ。まだ行っていない場合は、今すぐ行ってください。コンピューターでNetBIOSを無効にすることがどれほど重要かを強調することはできません。この機能を有効にすると、基本的にネットワークトポロジ全体と共有ファイルを公開できます
