Windows 10でアイコンをドラッグするにはどうすればよいですか?
アイコンを名前、種類、日付、またはサイズで配置するには、デスクトップの空白の領域を右クリックして、[アイコンの配置]をクリックします。アイコンをどのように配置するか(名前、タイプなど)を示すコマンドをクリックします。アイコンを自動的に配置する場合は、[自動配置]をクリックします。
PCのデスクトップでアイコンを移動できない場合は、必ずフォルダオプションを確認してください。スタートメニューから、コントロールパネルを開きます。次に、[外観とカスタマイズ]>[ファイルエクスプローラーのオプション]をクリックします。 …[表示]タブで、[フォルダのリセット]をクリックしてから、[デフォルトに戻す]をクリックします。
デスクトップの好きな場所にアイコンを配置するにはどうすればよいですか?
2つの答え。たぶんあなたは「自動アレンジ」セットを持っています。これを試してください。デスクトップを右クリックして、表示されるメニューから[表示]をクリックします。次に、[アイコンの自動配置]のチェックを外します。これで、アイコンを自由に移動できるようになります。
デスクトップアイコンを移動できないのはなぜですか?
手順1:デスクトップの空きスペースを右クリックし、コンテキストメニューから[表示]を選択します。次に、サブメニューから[アイコンの自動配置]オプションのチェックを外します。 …デスクトップを更新します。これで、アイコンを簡単に移動して、希望どおりに配置できます。
デスクトップの空きスペースを右クリックし、[表示]をクリックして、[アイコンの自動配置]と[アイコンをグリッドに配置]の両方のチェックを外します。次に、アイコンを希望の場所に配置してから、再起動して、以前の通常の配置に戻るかどうかを確認します。
Windows 10でデスクトップアイコンのロックを解除するにはどうすればよいですか?
デスクトップ上のアイコンのグリッドのロックを解除する
- デスクトップの空きスペースを右クリックします。
- 「表示」を選択します。
- [詳細の選択]ウィンドウで、[アイコンの自動配置]と[アイコンをグリッドに配置]のチェックを外します。
10月。 2013г。
方法1:デスクトップアプリのみ
- Windowsボタンを選択して、[スタート]メニューを開きます。
- すべてのアプリを選択します。
- デスクトップショートカットを作成するアプリを右クリックします。
- さらに選択します。
- [ファイルの場所を開く]を選択します。 …
- アプリのアイコンを右クリックします。
- [ショートカットの作成]を選択します。
- [はい]を選択します。
- アプリを長押ししてから、指を離します。アプリにショートカットがある場合は、リストが表示されます。
- ショートカットを長押しします。
- ショートカットを目的の場所にスライドします。指を離します。
ファイルをドラッグできないのはなぜですか?
ドラッグアンドドロップが機能しない場合は、Windowsエクスプローラーまたはファイルエクスプローラーでファイルを左クリックし、マウスの左クリックボタンを押したままにします。左クリックボタンを押したまま、キーボードのEscキーを1回押します。 …もう一度ドラッグアンドドロップしてみてください。この機能は今すぐ機能するはずです。
ほとんどの場合、「Windows 10デスクトップアイコンの移動」の問題は、ビデオカードの古いドライバー、障害のあるビデオカード、古い、破損した、または互換性のないドライバー、破損したユーザープロファイル、破損したアイコンキャッシュなどが原因であると思われます。
>Windows 10でアイコンを修正するにはどうすればよいですか?
これを修正する方がはるかに簡単です。 Windowsキー+Rを押し、「cleanmgr.exe」と入力して、Enterキーを押します。下にスクロールして、サムネイルの横にあるチェックボックスをオンにし、[OK]をクリックします。したがって、アイコンが誤動作し始めた場合の選択肢です。
-
 Windows11でワクワクする8つの新機能
Windows11でワクワクする8つの新機能Microsoftは、Windows11のラップを取りました。これはWindowsの次の主要なイテレーションです。リークがなければ、秋にSun Valley Windows 10の機能が更新されることを期待していたので、これは非常に驚くべき動きでしたが、代わりに、ほぼまったく新しいオペレーティングシステムを入手しました。そうですね。 すべての主要なソフトウェアリリースと同様に、新機能と変更はエンドユーザーにとって最も重要です。確かに、エキサイティングな追加機能はたくさんありますが、ここでは、Windows11が提供する必要のある最も重要な8つの機能について説明します。 1.Windows1
-
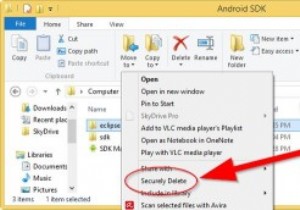 DeleteOnClickを使用してWindowsでファイルを安全に削除する
DeleteOnClickを使用してWindowsでファイルを安全に削除する多くのPCユーザーは、ファイルを削除してごみ箱を空にすると、その中のファイルやフォルダを安全に削除できると信じています。これは真実ではありません。これらのファイルは、適切なソフトウェアを使用して引き続き回復できます。 Windowsでファイルを安全に削除するには、サードパーティのプログラムに依存する必要があります。 DeleteOnClickはその1つです。 DeleteOnClickを使用すると、Windowsユーザーは、使用されていないファイルまたはフォルダーを安全に削除できます。これは、米国国防総省5220.22-M削除標準を利用しており、削除したいものを完全に削除します。 Dele
-
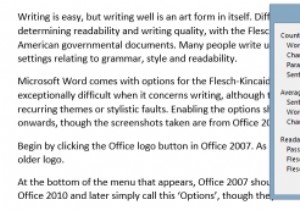 MicrosoftWordでドキュメントの読みやすさを確認する方法
MicrosoftWordでドキュメントの読みやすさを確認する方法書くのは簡単ですが、上手に書くこと自体が芸術の形です。読みやすさと書き込み品質を決定する目的でさまざまなスケールが存在し、フレッシュキンケードスケールの1つがアメリカの政府文書を形作っています。多くの人がワードプロセッサを使用して書いていますが、文法、スタイル、読みやすさに関連する設定を渡します。 Microsoft Wordには、デフォルトでフレッシュキンケードスケールのオプションが付属しています。自己批判は、書くことに関しては非常に困難ですが、スケールは、繰り返されるテーマや文体の欠陥に注意を引くのに役立つ場合があります。撮影したスクリーンショットはOffice2013のものですが、オプ
