プリンター設定はWindows10のどこに保存されますか?
プリンタの設定を変更するには、[設定]>[デバイス]>[プリンタとスキャナー]に移動します。 またはコントロールパネル>ハードウェアとサウンド>デバイスとプリンター。設定インターフェイスで、プリンタをクリックし、[管理]をクリックしてその他のオプションを表示します。コントロールパネルで、プリンタを右クリックしてさまざまなオプションを見つけます。
プリンタ設定はどこにありますか?
[スタート]>[設定]>[プリンタとFAX]を開きます 。プリンタを右クリックし、[印刷設定]を選択します。設定を変更します。
Windows 10で印刷設定を保存するにはどうすればよいですか?
印刷設定の保存と共有– Windows
- 保存する印刷設定を選択します。
- プリンタソフトウェアの[メイン]または[ページレイアウト]タブの上部にある[保存/削除]をクリックします。 …
- 設定が正しいことを確認し、[名前]フィールドに設定のグループの名前を入力して、[保存]をクリックします。 …
- 必要に応じて次のことを行います。
Windowsプリンターの設定はどこに保存されますか?
すべてのプリンタは、すべての設定をDEVMODE構造体に保存します DEVMODE構造体をレジストリに格納します。 DEVMODE構造体は、標準セクションとプリンター固有のセクションで構成されています。
Windows 10でプリンター設定を変更するにはどうすればよいですか?
Windows10ラップトップでプリンター設定を設定する方法
- 印刷するすべてのドキュメントのこれらの設定を変更するには、[スタート]メニューで[設定]→[デバイス]→[プリンターとスキャナー]をクリックし、下にスクロールして[デバイスとプリンター]リンクをクリックします。 …
- プリンタを右クリックして、[印刷設定]を選択します。
プリンタのデフォルト設定–印刷設定
- [スタート]メニューで、[コントロールパネル]をクリックします。 [コントロールパネル]ウィンドウが表示されます。
- 「ハードウェアとサウンド」の[プリンタ]をクリックします。 …
- 使用するプリンターのアイコンを右クリックし、[印刷設定…]をクリックします。 …
- 必要な設定を行い、[OK]をクリックします。
プリンタのデフォルト設定を変更するにはどうすればよいですか?
デフォルトのプリンタを選択するには、[スタート]ボタンを選択してから[設定]を選択します。 [デバイス]>[プリンタとスキャナー]に移動し、[プリンター]>[管理]を選択します。 次に、[デフォルトとして設定]を選択します 。
プリンター設定を保存できなかったのを修正するにはどうすればよいですか?
[ファイル]メニューから、[プロパティ]をクリックします。 詳細をクリックします タブ。 [高度な印刷機能を有効にする]オプションをオフにします。 [適用]をクリックして変更を保存します。
ドキュメントの保存に使用されるオプションは何ですか?
キーボードショートカットを使用して保存
すべてのプログラムは、ドキュメントを保存するためのキーボードショートカットをサポートしています。ショートカットを使用してファイルを保存するには、PCでCtrl+Sを押します またはAppleコンピュータではCommand+S。サポートされている場合、プログラムはファイルを既存の名前で保存するか、新しいファイルの保存ウィンドウを開きます。
Windowsにデフォルトのプリンタを管理させる必要がありますか?
自分のオフィス/自宅で主に自分のプリンタを使用していて、必要に応じてデフォルトのプリンタ設定を管理することに満足している場合は、制御を維持する オプション。たとえば、チェックボックスをオフのままにするか、他の(Windows 7)コントロールを使用して機能を「オプトアウト」します。
HPプリンターの設定を保存するにはどうすればよいですか?
プリンタのアイコンを右クリックし、[プリンタのプロパティ]をクリックします。 [詳細設定]タブをクリックし、[デフォルトの印刷]をクリックします 。 [デフォルトの印刷]ウィンドウでデフォルトとして必要な設定を変更し、[OK]をクリックします。
Google Chromeにプリンタを保存するにはどうすればよいですか?
印刷プレビューから保存するには
- パソコンでChromeを開きます。
- 印刷するページ、画像、またはファイルを開きます。
- [ファイル]をクリックします。印刷します。または、キーボードショートカットを使用します。WindowsとLinux:Ctrl+p。 …
- 表示されるウィンドウで、保存先として[Googleドライブに保存]を選択します。 「もっと見る」から手動で選択する必要がある場合があります。
- [保存]をクリックします。
-
 Windowsで古いDOSゲームをインストールしてプレイする方法
Windowsで古いDOSゲームをインストールしてプレイする方法Dave、Doom、PacManなどの古い学校のDOSゲームをすべて覚えていますか?これらは、廃止されたオペレーティングシステムMS-DOSの素晴らしいゲームですが、これらの従来のDOSゲームは、Windows 7や8などの最新のオペレーティングシステムの一部ではなくなりました。このクイックガイドでは、メモリレーンをたどってみましょう。これらの古い学校のDOSゲームをWindowsオペレーティングシステムにインストールしてプレイする方法をご覧ください。 注: デモ目的でWindows7を使用していますが、同じ手順がWindows8にも当てはまります。 この記事は、すでにDOSゲームを持っ
-
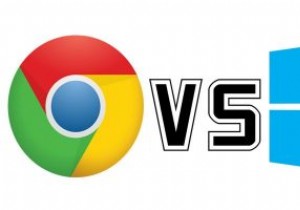 ChromeOSとWindows10S:どちらが適切ですか?
ChromeOSとWindows10S:どちらが適切ですか?マイクロソフトがオペレーティングシステムの新しいバージョンであるWindows10Sを発表したことで、新しいプレーヤーが低価格のラップトップおよびPCの市場に参入しました。市場のこのセグメントは、以前はChromebook、つまりGoogleのChrome OSを実行している低価格のノートパソコン(179ドルから)によって支配されていました。ただし、Googleには新しいライバルであるMicrosoftがあります。 Windows10Sにない機能 Windows 10 Sは、外観とデザインがWindows 10と非常に似ています。マイクロソフトは、同社の新しい予算のオペレーティングシステム
-
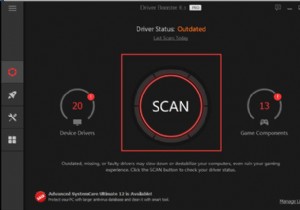 DirectX for Windows 10、8、7、Vista、XPのダウンロード(完全ガイド)
DirectX for Windows 10、8、7、Vista、XPのダウンロード(完全ガイド)コンテンツ: DirectXとは何ですか? ゲームでDirectXをPCにインストールする必要があるのはなぜですか? Windows10にDirectXをダウンロードする方法 Windows 10でDirectXのバージョンを確認するにはどうすればよいですか? DirectXパッチを削除できますか? 特定のアプリケーション、特にゲームでは、DirectX 12、11、10、DirectXエンドユーザーランタイムWebインストーラー(DirectX 9)などの対象のDirectXをWindows10にインストールする必要があります。したがって、この記事では、このDire
