あなたの質問:Windows 10のCドライブにどのくらいのスペースを割り当てる必要がありますか?
写真が示すように、Windows 10をインストールしたばかりの場合、システムファイルはCドライブでどのくらいのスペースを占有しますか。そのため、オペレーティングシステムとその関連ファイル用にCドライブに30〜50GBのスペースを割り当てることをお勧めします。
Cドライブにどのくらいのスペースを与える必要がありますか?
— Cドライブには約120〜200GBを設定することをお勧めします。重いゲームをたくさんインストールしても十分です。 — Cドライブのサイズを設定すると、ディスク管理ツールがドライブのパーティション分割を開始します。
CドライブのWindows10により多くのスペースを割り当てるにはどうすればよいですか?
実行コマンドを開く(Windowsボタン+ R)ダイアログボックスが開き、「diskmgmt」と入力します。 msc」。システムパーティションを見つけます—おそらくC:パーティションです。それを右クリックして、「ボリュームの縮小」を選択します。ハードドライブに複数のパーティションがある場合は、別のパーティションのサイズを変更してスペースを解放することもできます。
Windows 10に最適なパーティションサイズはどれくらいですか?
そのため、ドライブをパーティション分割したり、貴重なデータを保存したりする必要がないように、Windows10を物理的に分離したSSDに240GBまたは250GBの理想的なサイズでインストールすることをお勧めします。
DドライブからCドライブのWindows10にスペースを移動するにはどうすればよいですか?
スペースをDドライブからCドライブに移動する方法Windows10/8/7
- 十分な空き容量のあるDパーティションを右クリックし、[空き容量の割り当て]を選択して、空き容量をCドライブに割り当てます。
- 拡張する必要のあるターゲットパーティションを選択します。ここでは、Cドライブを選択します。
23日。 2021年。
Cドライブには150GBで十分ですか?
合計で、100GBから150GBの容量がWindows 10のCドライブサイズとして推奨されます。実際、Cドライブの適切なストレージはさまざまな要因によって異なります。たとえば、ハードディスクドライブ(HDD)のストレージ容量や、プログラムがCドライブにインストールされているかどうかなどです。
Windowsは常にCドライブ上にありますか?
はい、それは本当だ! Windowsの場所は、任意のドライブ文字にあります。同じコンピュータに複数のOSをインストールできるからです。 C:ドライブ文字のないコンピューターを使用することもできます。
CドライブがいっぱいでDドライブが空なのはなぜですか?
新しいプログラムをダウンロードするのに十分なスペースがCドライブにありません。そして、Dドライブが空であることがわかりました。 …Cドライブはオペレーティングシステムがインストールされている場所であるため、通常、Cドライブには十分なスペースを割り当てる必要があり、他のサードパーティプログラムをインストールしないでください。
Cドライブに空き領域を割り当てるにはどうすればよいですか?
「このPC」を右クリックし、「管理」>「ストレージ」>「ディスク管理」に移動します。ステップ2.拡張するディスクを選択し、右クリックして[ボリュームの拡張]をクリックします。未割り当ての領域がない場合は、Cドライブの横にあるパーティションを選択し、[ボリュームの縮小]を選択して空きディスク領域を作成します。
Windowsを別のパーティションにインストールする方が良いですか?
これらのファイルは、他のソフトウェア、個人データ、およびファイルから分離しておくことをお勧めします。これは、起動可能なパーティションに絶えず干渉し、そこでファイルを混在させると、システムファイルやフォルダを誤って削除するなどの間違いにつながる可能性があるためです。
Cドライブをパーティション分割しても安全ですか?
いいえ。あなたは有能ではないか、そのような質問をしなかったでしょう。 C:ドライブにファイルがある場合は、C:ドライブ用のパーティションがすでにあります。同じデバイスに追加のスペースがある場合は、そこに新しいパーティションを安全に作成できます。
1TBに最適なパーティションの数
1TBに最適なパーティションはいくつですか? 1TBのハードドライブは2〜5個のパーティションに分割できます。ここでは、オペレーティングシステム(Cドライブ)、プログラムファイル(Dドライブ)、個人データ(Eドライブ)、エンターテインメント(Fドライブ)の4つのパーティションに分割することをお勧めします。
CドライブからDドライブに何を移動できますか?
方法2.Windowsの設定でプログラムをCドライブからDドライブに移動する
- Windowsアイコンを右クリックして、[アプリと機能]を選択します。 …
- プログラムを選択し、[移動]をクリックして続行し、Dなどの別のハードドライブを選択します。…
- 検索バーに「ストレージ」と入力してストレージ設定を開き、「ストレージ」を選択して開きます。
17日。 2020г。
Cドライブを縮小してDドライブを拡張するにはどうすればよいですか?
Cを縮小してボリュームDを拡張する方法
- 手順:1Cドライブを右クリックして[音量の変更/移動]を選択し、ポップアップウィンドウで右の境界線を左にドラッグします。 (…
- 手順:2ドライブDを右クリックし、[音量の変更/移動]をもう一度選択し、左の境界線を左にドラッグして、未割り当て領域を結合します。
16日。 2019г。
Cドライブのサイズを大きくするにはどうすればよいですか?
#1。隣接する未割り当て領域でCドライブ領域を増やす
- このPC/マイコンピュータを右クリックし、[管理]をクリックして、[ストレージ]の下の[ディスクの管理]を選択します。
- ローカルディスクCドライブを見つけて右クリックし、[ボリュームの拡張]を選択します。
- システムCドライブにスペースを設定して追加し、[次へ]をクリックして続行します。
24日。 2021年。
-
 WindowsMenuPlusでアプリウィンドウに便利なメニューを追加
WindowsMenuPlusでアプリウィンドウに便利なメニューを追加使用しているWindowsのバージョンは関係ありません。マイクロソフトは、最小限の情報しか提供しておらず、自分で情報を探し回る必要はありません。 Windows Menu Plusを使用すると、Windowsアプリのタイトルバーに強力な新しいオプションを追加できます。プロセスを強制終了したり、ウィンドウの透明度を変更したり、アプリから未使用のメニューを解放したりしたい場合は、WindowsMenuPlusがソリューションです。 WindowsMenuPlusのダウンロードと実行 MooOのWebサイトからWindowsMenuPlusをダウンロードします。 WindowsMenuPlusを
-
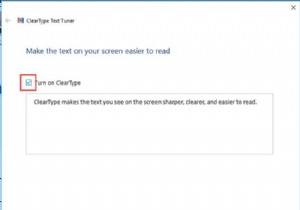 ClearTypeをオンまたはオフにしてWindows10を使用する方法
ClearTypeをオンまたはオフにしてWindows10を使用する方法コンテンツ: Windows 10ClearTypeの概要 ClearTypeとは何ですか? Windows10でClearTypeをオンまたはオフにする方法 ClearType Windows10でテキストをシャープにする方法 Windows10でClearType設定をリセットする方法 Windows 10ClearTypeの概要 コンピューターを再起動した後、画面がぼやけて見えたり、デスクトップアイコンのテキスト、ドキュメント、プログラムインターフェイスなど、Windows10のすべてのフォントがぼやけたりすることがあります。 おそらく、フォントス
-
 MacまたはWindows10PCでAppleTVスクリーンセーバーを入手する方法
MacまたはWindows10PCでAppleTVスクリーンセーバーを入手する方法Apple TVには、世界の多くの驚異を示すさまざまな美しいスローモーションスクリーンセーバーが付属しています。このビデオは大画面テレビでは美しく見えますが、最近までコンピュータに取り込むことができませんでした。しかし今では、すべてのビデオをMacまたはWindowsPCのスクリーンセーバーとして機能させることができます。 MacでAppleTVスクリーンセーバーを入手する 1.GitHubからAerialをダウンロードします。 2.ダウンロードディレクトリにある解凍されたAerial.saverファイルをダブルクリックします。 3.ポップアップの[システム環境設定]ウィンド
