Windows 10で失われたアイコンを回復するにはどうすればよいですか?
Windows 10でアイコンを元に戻すにはどうすればよいですか?
Windows10でデスクトップアイコンを表示する
- [スタート]ボタンを選択し、[設定]>[カスタマイズ]>[テーマ]を選択します。
- [テーマ]>[関連設定]で、[デスクトップアイコンの設定]を選択します。
- デスクトップに表示するアイコンを選択し、[適用]と[OK]を選択します。
- 注:タブレットモードの場合、デスクトップアイコンが正しく表示されない場合があります。
アイコンを元に戻すにはどうすればよいですか?
紛失または削除されたAndroidアプリのアイコン/ウィジェットを復元する最も簡単な方法は、ホーム画面の何もない場所を長押しすることです。この方法では、デバイスのカスタマイズ可能なオプションを含む新しいメニューがポップアップ表示されます。 2.次に、[ウィジェットとアプリ]を選択して、新しいメニューを開きます。
デスクトップアイコンが消えたのはなぜですか?
デスクトップアイコンの表示設定がオフに切り替えられたために、それらが消えた可能性があります。 …デスクトップの空きスペースを右クリックします。コンテキストメニューから[表示]オプションをクリックして、オプションを展開します。 [デスクトップアイコンを表示する]がオンになっていることを確認してください。
Windows 10デスクトップを通常の状態に戻すにはどうすればよいですか?
Windows10でデスクトップを通常の状態に戻すにはどうすればよいですか
- WindowsキーとIキーを同時に押して[設定]を開きます。
- ポップアップウィンドウで、[システム]を選択して続行します。
- 左側のパネルで、タブレットモードを選択します。
- [聞かないで切り替えない]をオンにします。
11日。 2020г。
すべてのデスクトップアイコンが欠落している場合は、デスクトップアイコンを非表示にするオプションがトリガーされている可能性があります。このオプションを有効にすると、デスクトップアイコンを元に戻すことができます。以下の手順に従ってください。デスクトップの空きスペース内を右クリックして、上部の[表示]タブに移動します。
ラップトップでアイコンを復元するにはどうすればよいですか?
これらのアイコンを復元するには、次の手順に従います。
- デスクトップを右クリックして、[プロパティ]をクリックします。
- [デスクトップ]タブをクリックします。
- [デスクトップのカスタマイズ]をクリックします。
- [全般]タブをクリックしてから、デスクトップに配置するアイコンをクリックします。
- [OK]をクリックします。
アイコンに画像が表示されないのはなぜですか?
ファイルエクスプローラーを開き、[表示]タブをクリックし、[オプション]>[フォルダーと検索オプションの変更]>[表示]タブをクリックします。 [サムネイルではなく常にアイコンを表示する]と[サムネイルにファイルアイコンを表示する]のチェックボックスをオフにします。適用してOK。また、ファイルエクスプローラーで、[このPC]を右クリックし、[プロパティ]、[システムの詳細設定]の順に選択します。
インストールしたアプリが表示されないのはなぜですか?
[設定]に移動し、[アプリケーションマネージャー]タブを開きます。そのリストで、ダウンロードしたアプリが存在するかどうかを確認します。アプリが存在する場合、それはアプリが携帯電話にインストールされていることを意味します。ランチャーをもう一度確認してください。それでもアプリがlaumcherに表示されない場合は、サードパーティのランチャーをインストールしてみてください。
アイコンを通常に戻すにはどうすればよいですか?
@starla:[設定]>[壁紙とテーマ]>[アイコン(画面の下部)]>[マイアイコン]>[すべて表示]>[デフォルト]に移動すると、デフォルトのアイコンに戻すことができます。
設定–システム–タブレットモード–オフに切り替えて、アイコンが戻ってくるかどうかを確認します。または、デスクトップを右クリックして[表示]をクリックし、[デスクトップアイコンを表示する]がオフになっていることを確認します。 …私の場合、すべてではありませんがほとんどのデスクトップアイコンが欠落していました。
デスクトップのアイコンを再表示するにはどうすればよいですか?
すべてのデスクトップアイコンを非表示または再表示するには、デスクトップを右クリックし、[表示]をポイントして、[デスクトップアイコンの表示]をクリックします。このオプションは、Windows 10、8、7、さらにはXPでも機能します。このオプションは、デスクトップアイコンのオンとオフを切り替えます。以上です!
デスクトップアイコンの表示機能が有効になっていることを確認してください
その方法は次のとおりです。デスクトップの何もない領域を右クリックします。 [表示]を選択すると、[デスクトップアイコンの表示]オプションが表示されます。 [デスクトップアイコンを表示する]オプションを数回オンまたはオフにしてみてください。ただし、このオプションはオンのままにしておくことを忘れないでください。
Windowsをデスクトップモードに戻すにはどうすればよいですか?
Windows10でデスクトップにアクセスする方法
- 画面の右下隅にあるアイコンをクリックします。通知アイコンの横にある小さな長方形のように見えます。 …
- タスクバーを右クリックします。 …
- メニューから[デスクトップを表示]を選択します。
- Windowsキー+Dを押して、デスクトップから前後に切り替えます。
27日。 2020г。
-
 Windows8からログオフするときにアプリの通知をクリアする方法
Windows8からログオフするときにアプリの通知をクリアする方法Windows 8の一般的な問題の1つは、アプリの通知を表示した後も表示され続けることです。 PCを再起動すると、ログオフしたときと同じ通知が表示される場合があります。 Windows 8は、確認するとこれらの通知をクリアする必要がありますが、常に発生するとは限りません。ローカルグループポリシーエディターを使用すると、コンピューターからログオフしたときにアプリの通知をクリアできます。 Windows8でアプリの通知をクリアする方法 ログオフ時にアプリの通知をクリアするには、「Windowsキー+ R」をクリックして「実行」メニューを開き、「gpedit.msc」と入力します。 」をクリックし
-
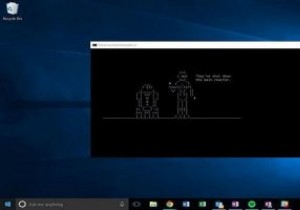 コマンドプロンプトでファイルを管理するための8つの便利なコマンド
コマンドプロンプトでファイルを管理するための8つの便利なコマンドコマンドプロンプトの黒い画面は非常に鈍く、ほとんどの人にとってコンピュータリソースを管理するための最初の選択肢にはなりません。私は個人的に、ファイルの管理に必要なすべてのオプションを備えた優れたグラフィカルユーザーインターフェイスを好みます。そうは言っても、なぜ誰もがコマンドプロンプトでファイル管理を行うことを好むのでしょうか? 明らかな理由の1つは、1つがオタクであるためである可能性があり、オタクはコンピューティングを回避する難しい方法を好むことがあるようです。もう1つの理由は、コマンドプロンプトを理解すると、コマンドプロンプトが解放され、より熟練したコンピューターユーザーとして目立つよう
-
 メディア作成ツールを使用してWindowsのクリーンインストールを実行する方法
メディア作成ツールを使用してWindowsのクリーンインストールを実行する方法Windowsのクリーンインストールを実行すると、古いPCのハードディスクの蓄積と起動の遅延の問題を解決するのに役立ちます。 Microsoftのメディア作成ツールを使用してWindowsのクリーンインストールを実現するための詳細な手順は次のとおりです。非常に簡単です。必要なのは、既存の承認済みWindowsコピーとUSBフラッシュドライブだけです。 1。最初にファイルのバックアップを作成する クリーンインストールを行うと、すべてのプログラム、設定、およびファイルが削除されます。実際には、個人のファイルやアプリを保持するオプションがありますが、PCのパフォーマンスを本当に向上させたい場合は、
