別のコンピューターのWindows10でファイルを共有するにはどうすればよいですか?
2台のコンピューター間でファイルを共有するにはWindows10を使用するにはどうすればよいですか?
基本設定を使用したファイルの共有
- Windows10でファイルエクスプローラーを開きます。
- 共有するフォルダに移動します。
- アイテムを右クリックして、[プロパティ]オプションを選択します。 …
- [共有]タブをクリックします。
- [共有]ボタンをクリックします。 …
- ドロップダウンメニューを使用して、ファイルまたはフォルダーを共有するユーザーまたはグループを選択します。 …
- [追加]ボタンをクリックします。
26янв。 2021年。
あるコンピューターから別のコンピューターにファイルを共有するにはどうすればよいですか?
ファイルエクスプローラーの[共有]タブを使用して共有する
- タップまたはクリックしてファイルエクスプローラーを開きます。
- アイテムを選択し、[共有]タブをタップまたはクリックします。 [共有]タブ。
- [共有]グループでオプションを選択します。 PCがネットワークに接続されているかどうか、およびネットワークの種類に応じて、[共有]オプションが異なります。
2台のコンピューター間でフォルダーを共有するにはどうすればよいですか?
フォルダ、ドライブ、またはプリンタを共有する
- 共有するフォルダまたはドライブを右クリックします。
- [プロパティ]をクリックします。 …
- [このフォルダを共有する]をクリックします。
- 適切なフィールドに、共有の名前(他のコンピューターに表示される場合)、同時ユーザーの最大数、および共有の横に表示されるコメントを入力します。
10янв。 2019г。
返信(5)
- フォルダを右クリックして、[プロパティ]を選択します。
- [セキュリティ]タブをクリックします。
- 右下の[詳細]をクリックします。
- ポップアップする[セキュリティの詳細設定]ウィンドウで、[所有者]タブをクリックします。
- [編集]をクリックします。
- [他のユーザーまたはグループ]をクリックします。
- 左下隅にある[詳細]をクリックします。
- [今すぐ検索]をクリックします。
2台のコンピューターをWindows10にワイヤレスで接続するにはどうすればよいですか?
Windowsネットワークセットアップウィザードを使用して、コンピューターとデバイスをネットワークに追加します。
- Windowsでは、システムトレイのネットワーク接続アイコンを右クリックします。
- [ネットワークとインターネットの設定を開く]をクリックします。
- ネットワークステータスページで、下にスクロールして[ネットワークと共有センター]をクリックします。
- [新しい接続またはネットワークのセットアップ]をクリックします。
Windows 10でファイル共有を修正するにはどうすればよいですか?
Window10のファイル共有が機能しない場合の7つの最善の修正方法
- コンピュータを再起動します。驚かないでください。 …
- ファイル共有を適切に使用します。 …
- パスワード保護のオンとオフを切り替えます。 …
- 正しいログインの詳細を使用します。 …
- ファイル共有接続を切り替えます。 …
- ファイアウォール設定でファイルとプリンターの共有を許可します。 …
- PCでアンチウイルスを無効にします。 …
- Windows10ファイルエクスプローラー検索が機能しない場合の5つのベストフィックス。
USBケーブルを使用して、あるコンピューターから別のコンピューターにファイルを転送できますか?
2台のPCを接続する非常に簡単な方法は、USB-USBケーブルを使用することです。このようなケーブルで2台のPCを接続することにより、1台のPCから別のPCにファイルを転送したり、小さなネットワークを構築してインターネット接続を2台目のPCと共有したりすることもできます。 …図2:ケーブルの中央にある橋の拡大図。
Bluetoothを使用してあるコンピューターから別のコンピューターにファイルを転送するにはどうすればよいですか?
Bluetooth経由でファイルを送信
- 共有する他のデバイスがPCとペアリングされ、電源がオンになっていて、ファイルを受信する準備ができていることを確認してください。 …
- PCで、[スタート]>[設定]>[デバイス]>[Bluetoothとその他のデバイス]を選択します。
- Bluetoothおよびその他のデバイスの設定で、[Bluetooth経由でファイルを送信または受信する]を選択します。
WiFiを使用してあるコンピューターから別のコンピューターにファイルを転送するにはどうすればよいですか?
6つの回答
- 両方のコンピューターを同じWiFiルーターに接続します。
- 両方のコンピューターでファイルとプリンターの共有を有効にします。いずれかのコンピューターからファイルまたはフォルダーを右クリックして共有することを選択すると、ファイルとプリンターの共有をオンにするように求められます。 …
- いずれかのコンピューターから利用可能なネットワークコンピューターを表示します。
2台のコンピューターをリンクするにはどうすればよいですか?
2台のコンピューターをイーサネットケーブルで接続します。
イーサネットケーブルを使用して、2台のコンピュータを相互に接続します。イーサネットケーブルをMacに接続する前に、MacのThunderbolt3ポートに接続するためのイーサネット-USB-Cアダプタが必要です。
Windows 7フォルダーを別のコンピューターと共有するにはどうすればよいですか?
Windows7とWindowsVistaでフォルダーを共有するには、次の手順に従います。
- 共有するフォルダを右クリックします。 …
- ショートカットメニューから[プロパティ]を選択します。 …
- フォルダの[プロパティ]ダイアログボックスの[共有]タブをクリックします。
- [高度な共有]ボタンをクリックします。
Windows 10 WIFIでフォルダーを共有するにはどうすればよいですか?
Windows10のネットワークを介したファイル共有
- ファイルを右クリックまたは押して、[>特定のユーザーにアクセスを許可する]を選択します。
- ファイルを選択し、ファイルエクスプローラーの上部にある[共有]タブを選択してから、[共有]セクションで[特定のユーザー]を選択します。
IPアドレスで共有フォルダにアクセスするにはどうすればよいですか?
Windows 10
Windowsタスクバーの検索ボックスに、2つの円記号に続けて、アクセスする共有を含むコンピューターのIPアドレスを入力します(たとえば、\ 192.168. 10.20)。 Enterキーを押します。これで、リモートコンピューター上のすべての共有を表示するウィンドウが開きます。
ネットワーク外の共有フォルダにアクセスするにはどうすればよいですか?
サーバーが配置されているネットワークにアクセスするにはVPNを使用する必要があります。そうすれば、共有フォルダーにアクセスできるようになります。これを行う他の方法は、WebDAV、FTPなどを使用することです。
共有する相手を選択してください
- パソコンでdrive.google.comにアクセスします。
- 共有するフォルダをクリックします。
- [共有]をクリックします。
- [ユーザー]の下に、共有するメールアドレスまたはGoogleグループを入力します。
- ユーザーがフォルダを使用する方法を選択するには、下矢印をクリックします。
- [送信]をクリックします。共有した相手にメールが送信されます。
-
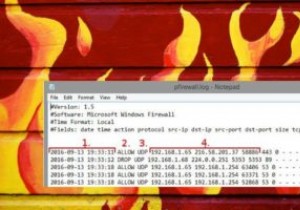 Windowsファイアウォールログを使用して無料でインターネットアクティビティを追跡する方法
Windowsファイアウォールログを使用して無料でインターネットアクティビティを追跡する方法Windowsマシンを使用している場合は、独自のファイアウォールが組み込まれているという考えをすでにご存知でしょう。また、ファイアウォールを介してプログラムを許可またはブロックする方法についても知っている場合があるため、システムに出入りするものをより適切に制御できます。ただし、Windowsファイアウォールを通過する接続をログに記録するようにWindowsファイアウォールを設定することもできることをご存知ですか? Windowsファイアウォールのログは、特定の問題を解決するために重要な場合があります。 使用しているプログラムは、他のソフトウェアにこの問題がないにもかかわらず、インターネット
-
 Windows10で紛失したコンピューターを見つける方法
Windows10で紛失したコンピューターを見つける方法Windows 10コンピューターを使用している場合は、11月の更新プログラムを受け取った可能性が非常に高くなります。その場合、この新しい更新プログラムにより、Windows 10 PCを使用して紛失したWindowsデバイス(タブレット、電話、またはラップトップ)を見つけることができることに気付いていない可能性があります。この機能は他の多くの機能と一緒に導入されたものであり、多くの人が役立つと思われる機能であることは間違いありません。 開始する前に、コンピューターにWindows10バージョン1511がインストールされていることを確認してください 以上の場合、Microsoftにデバイスの
-
 WindowsでRAIDを設定する方法
WindowsでRAIDを設定する方法RAIDを任意の容量でセットアップする前に、手元にある必要のあるいくつかの前提条件を次に示します。 同じサイズと速度の2台以上のハードドライブ。同じブランドやモデルは必要ありませんが、仕様がすべて一致していることを確認する簡単な方法です。たとえば、SSDをハードドライブと組み合わせると、SSDの動作がHDDと同じくらい遅くなり、ストレージスペースがSSDの比較的小さな容量に制限され、両方のオプションの利点が事実上損なわれます。 互換性のあるオペレーティングシステムが必要になります。このガイドでは、Windows7および8で使用可能なオプションについて説明します。ただし、Windows Ser
