Windows 7のすべてのフォルダーのデフォルトフォルダーを変更するにはどうすればよいですか?
すべてのサブフォルダーにフォルダービューを適用するにはどうすればよいですか?
Windows10で同じテンプレートタイプのすべてのフォルダーにフォルダーのビューを適用する手順
- ファイルエクスプローラーのWindowsエクスプローラーを開きます。次に、フォルダのレイアウト、表示、アイコンのサイズを好きなように変更します。
- 次に、[表示]タブをタップして、[オプション]に移動します。
- [表示]タブに移動し、[フォルダに適用]をクリックします。
- 確認を求められます。
11日。 2016年。
デフォルトのフォルダビューを変更するにはどうすればよいですか?
フォルダビューを変更する
- デスクトップで、タスクバーの[ファイルエクスプローラー]ボタンをクリックまたはタップします。
- ビューの[オプション]ボタンをクリックまたはタップしてから、[フォルダと検索オプションの変更]をクリックします。
- [表示]タブをクリックまたはタップします。
- 現在のビューをすべてのフォルダに設定するには、[フォルダに適用]をクリックまたはタップします。
8янв。 2014г。
すべてのフォルダをリストビューに変更するにはどうすればよいですか?
[オプション]/[フォルダの変更]および[検索オプション]をクリックします。 [フォルダオプション]ウィンドウで、[表示]タブをクリックし、[フォルダに適用]ボタンをクリックします。これにより、ほとんどのフォルダがリストビューに表示されます。
Windowsエクスプローラーでデフォルトのフォルダービューを変更するにはどうすればよいですか?
同じビューテンプレートを使用してすべてのフォルダのデフォルトのフォルダビュー設定を復元するには、次の手順を使用します。
- ファイルエクスプローラーを開きます。
- [表示]タブをクリックします。
- [オプション]ボタンをクリックします。
- [表示]タブをクリックします。
- [フォルダのリセット]ボタンをクリックします。
- [はい]ボタンをクリックします。
- [フォルダに適用]ボタンをクリックします。
- [はい]ボタンをクリックします。
18日。 2019г。
すべてのフォルダを大きなアイコンで表示するにはどうすればよいですか?
1つの回答
- C:に移動し、表示設定を「大きいアイコン」に変更します
- [オプション]をクリックします。
- [表示]タブの[フォルダに適用]をクリックします。
11янв。 2017年。
Windows 10のすべてのフォルダーのデフォルトフォルダーを変更するにはどうすればよいですか?
すべてのフォルダにデフォルトのフォルダビューを設定する
- キーの組み合わせであるWindowsキー+Eを使用してファイルエクスプローラーを開き、ビューレイアウト設定のソースとして使用するフォルダーに移動します。
- 上部のリボンバーの[表示]タブに移動し、必要に応じて設定を変更します。 …
- 変更が完了したら、[オプション]をクリックして[フォルダオプション]ウィンドウを開きます。
1февр。 2019г。
ファイルエクスプローラーのレイアウトを変更するにはどうすればよいですか?
エクスプローラーのレイアウトを変更する
変更したいフォルダウィンドウを開きます。 [表示]タブをクリックまたはタップします。表示または非表示にするレイアウトペインボタンを選択します:プレビューペイン、詳細ペイン、またはナビゲーションペイン(次に、ナビゲーションペインをクリックまたはタップします)。レイアウトオプションは、エクスプローラウィンドウの種類によって異なります。
Windows 10ですべてのファイルとサブフォルダーを表示するにはどうすればよいですか?
これはWindows10用ですが、他のWinシステムでも機能するはずです。興味のあるメインフォルダに移動し、フォルダ検索バーにドット「。」を入力します。 Enterキーを押します。これにより、すべてのサブフォルダー内のすべてのファイルが文字通り表示されます。
Windows 10でデフォルトのフォルダーアイコンを変更するにはどうすればよいですか?
>デスクトップを右クリック>[表示]を選択>お好みのアイコンサイズを選択します。ファイルエクスプローラー:>ファイルエクスプローラーを開き、[表示]をクリックして、好みのアイコンサイズを選択します。さらにサポートが必要な場合は、遠慮なく投稿してください。
ファイルのどの部分を変更できませんか?
答え。 1.ファイルに保存されたデータは変更できません。 2.
ファイルエクスプローラーでビュータイルを変更するにはどうすればよいですか?
ファイルエクスプローラーを開きます。ウィンドウの上部にある[表示]タブをクリックします。 [レイアウト]セクションで、[特大アイコン]、[大アイコン]、[中アイコン]、[小アイコン]、[リスト]、[詳細]、[タイル]、または[コンテンツ]を選択して、表示するビューに変更します。何を選択すればよいかわからないユーザーには、[詳細]オプションをお勧めします。
Windowsエクスプローラー10でデフォルトのフォルダーを変更するにはどうすればよいですか?
Windows 10のファイルエクスプローラーで既定の起動フォルダーを変更するには、ファイルエクスプローラーを開き、既定で開きたいフォルダーに移動しますが、開かないでください。代わりに、フォルダを右クリックして、ポップアップメニューから[ショートカットの作成]を選択します。そのフォルダへのショートカットは、フォルダと同じ場所に作成されます。
-
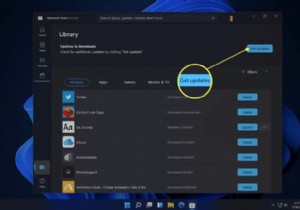 Windows11でアプリを更新する方法
Windows11でアプリを更新する方法アプリの更新は、新機能のメリットだけではありません。ソフトウェアのバグとセキュリティの脆弱性はアップデートでも対処されており、アプリの全体的なユーザビリティとセキュリティ、そして最終的には他のファイルや個人情報が改善されます。 Windows 11にインストールされるアプリには、MicrosoftStoreアプリとサードパーティアプリの2つの主要なカテゴリがあります。両方を更新する方法については、以下で説明します。 この記事の手順はWindows11に適用されます。スクリーンショットまたは手順がコンピューターに表示されるものと一致しない場合は、古いビルドバージョンを使用している可能性があり
-
 .ASPXファイルとは何ですか?Windows10で.ASPXファイルを開く方法
.ASPXファイルとは何ですか?Windows10で.ASPXファイルを開く方法ときどき、ファイル名拡張子に直面して頭を悩ませることがあります。 HEICからXAPK、そしてかなり一般的なFLACファイルに至るまで、これらのファイルが表示される可能性が高く、それらをどう処理するかわかりません。 ASPXファイルはこの完璧な例であり、デフォルトではWindowsもASPXファイルをどう処理するかを認識していないため、特にイライラする可能性があります(皮肉なことに、このファイル形式はMicrosoftによって作成されました)。良いニュースは、.ASPXファイルを開くことができるということですが、WebサーバーまたはWeb開発のITで作業しているのでない限り、おそらくその必要
-
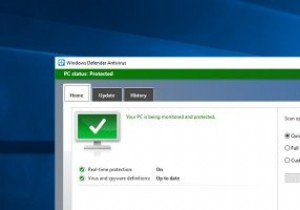 Windows10で古いWindowsDefenderを取り戻す方法
Windows10で古いWindowsDefenderを取り戻す方法Windows 10 Creators Updateには、多くの変更、改善、視覚的およびパフォーマンスの強化が含まれています。 MicrosoftがCreatorsUpdateに加えた主な変更の1つは、通常のWindowsDefenderを完全に改造することです。 新しいWindowsDefenderユーザーインターフェイスは、すべてのウイルス対策、ファイアウォール、スマートスクリーン、デバイスヘルス、およびファミリオプションを1つのウィンドウに表示します。設定アプリから、またはスタートメニューで検索してアクセスできます。新しいWindowsDefenderユーザーインターフェイスと同じよう
