Windows 10でサイドバーを取得するにはどうすればよいですか?
バーの上部にある[ウィンドウマネージャー]ボタンをクリックします。これにより、真下のショットのようにウィンドウのサムネイルプレビューが表示されます。このサイドバーは、開いている他のウィンドウの上に置いておくことができます。これを行うには、サイドバーを右クリックして、コンテキストメニューから[常に上に表示]を選択する必要があります。
Windows 10でサイドバーを表示するにはどうすればよいですか?
Windows 10のファイルエクスプローラーでナビゲーションペインを表示または非表示にする手順:手順1:ファイルエクスプローラーを開きます。ステップ2:メニューバーで[表示]を選択し、[ナビゲーションペイン]をタップします 、リストでナビゲーションペインを選択または選択解除します。
Windows 10でサイドバーを復元するにはどうすればよいですか?
Windowsサイドバーを復元するにはどうすればよいですか?
- ・タスクバーを右クリックします。
- ・[タスクマネージャー]を選択します
- ・[プロセス]タブを選択します。
- ・このウィンドウで、「Sidebar.exe」という名前のプロセスを見つけます
- o注–[画像名]をクリックして名前をアルファベット順に並べ替えることができます。
- ・「Sidebar.exe」が見つかったら、右クリックして「プロセスの終了」を選択します
コンピューターにサイドバーを追加するにはどうすればよいですか?
仕事
- はじめに。
- 1Windowsサイドバーアイコンを右クリックします。
- 2プロパティを選択します。
- 3 [サイドバーは常に他のウィンドウの上にある]チェックボックスをオンにして、[OK]をクリックします。
- 4[閉じる]ボタンをクリックします。
Windows 10にはサイドバーがありますか?
デスクトップサイドバーは、たくさん詰め込まれたサイドバーです。 それに。このSoftpediaページを開いて、このプログラムをWindows 10に追加します。ソフトウェアを実行すると、以下に示すように、デスクトップの右側に新しいサイドバーが開きます。 …パネルを削除するには、サイドバーでパネルを右クリックして、[パネルの削除]を選択します。
サイドバーを元に戻すにはどうすればよいですか?
AltキーまたはF10を押します それを表示させる。メニューバーから[表示]-[レイアウト]-[フォルダペイン]を選択します。メニューバーはありませんか? AltキーまたはF10を押して表示します。これでは、画面の横にあるメニューバーは復元されませんでした。
ファイルエクスプローラーでサイドバーを復元するにはどうすればよいですか?
ファイルエクスプローラー>[表示]タブ>[ナビゲーションペイン]を開きます>ナビゲーションペインを表示するオプションがオンになっていることを確認します。
MicrosoftはWindows11をリリースしていますか?
Microsoftの次世代デスクトップオペレーティングシステムであるWindows11は、すでにベータプレビューで利用可能であり、10月5日に正式にリリースされます。 。
デスクトップのサイドバーを削除するにはどうすればよいですか?
Windows7でサイドバー/デスクトップガジェットを無効にする
それらを無効にするには、コントロールパネルを開くだけです。 検索ボックスに「機能」と入力します。 「Windowsの機能をオンまたはオフにする」のリンクを見つけて開きます。 Windowsガジェットプラットフォームからチェックボックスを外し、[OK]ボタンをクリックして、すべて完了したらコンピュータを再起動します。
Windowsサイドバーはどうなりましたか?
Windowsデスクトップガジェット(Windows VistaではWindowsサイドバーと呼ばれます)は、Microsoftガジェット用の廃止されたウィジェットエンジンです。デスクトップガジェットは、Windows10タスクバーウィジェットに置き換えられました 。 …WindowsVistaでは、ウィジェットはサイドバーに制限されていますが、Windows 7では、ウィジェットはデスクトップ上のどこにでも自由に移動できます。
-
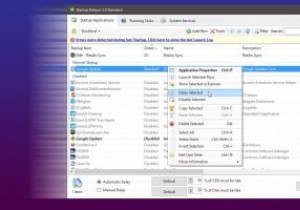 スタートアップディレイラーでスタートアップアイテムを制御する方法[Windows]
スタートアップディレイラーでスタートアップアイテムを制御する方法[Windows]コンピューターにログインしてデスクトップに入るときはいつでも、Windowsは同時に多数のアプリケーションを読み込もうとします。この大量の負荷により、PCの使用を開始する前に、一時停止、吃音、および知覚される遅延が発生します。 Startup Delayerを使用すると、デスクトップにログインしたときに自動起動するすべてのアプリケーションの読み込みを遅らせることができます。それを使ってログインプロセスをスムーズにし、最適化する方法を見てみましょう。 ダウンロードしてインストール プログラムの公式サイトにアクセスし、提供されているリンクからダウンロードしてください。 Startup De
-
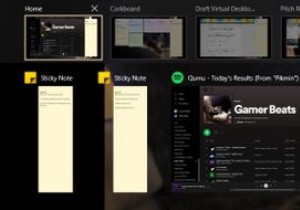 仮想デスクトップを使用してタスクを整理する方法
仮想デスクトップを使用してタスクを整理する方法自宅で仕事をしていると、気が散るのは簡単です。専用の作業スペースがないと、集中するのが難しい場合もあります。物事を成し遂げるには、明確で実用的なやることリストと気を散らすことのない環境の両方が必要です。 自宅にオフィスを追加するのは難しいですが、タスクビューを使用して仮想ワークスペースを追加するのは簡単です。この記事では、生産的な仮想作業環境を作成する方法について説明します。 仮想デスクトップを使用してタスクを整理する 簡単なレビューから始めましょう。 Windows 10を使用している場合は、Windows+タブを押すことができます 同時にキーを押してタスクビューを開きます 。 タスクビ
-
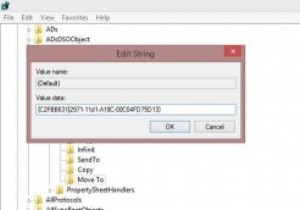 Windows8のコンテキストメニューでのファイル検索とナビゲーションの改善
Windows8のコンテキストメニューでのファイル検索とナビゲーションの改善レジストリハックが好きですか?中級および上級のWindowsユーザーの場合、レジストリエディタは簡単です。適切なコードと設定を使用すると、デスクトップエクスペリエンスを向上させ、デフォルト設定を微調整できます。 ファイルエクスプローラーでの管理者コマンドプロンプトの起動、7つの優れたレジストリの調整、コンテキストメニューを編集するためのいくつかのツールなど、いくつかの興味深いハックと記事を取り上げました。そして、この記事では、Windows8のコンテキストメニューでのファイル検索とナビゲーションを改善するためのより優れたクールな機能を紹介します。 コンテキストメニューは、マウスを右クリッ
