ベストアンサー:Windows 10のWSDポートとは何ですか?
WSDは、USBデバイスのインストールと同様に、プリンター、スキャナー、およびファイル共有にネットワークプラグアンドプレイエクスペリエンスを提供します。これにより、正しいデバイスドライバー、デバイスのIPアドレスを見つけ出し、コンピューターにインストールする方法を見つけるという面倒なプロセスがなくなります。
プリンターのWSDポートとは何ですか?
デバイス用のWebサービスまたはデバイス上のWebサービス(WSD)は、プリンター、スキャナー、ファイル共有などのWebサービス対応デバイスへのプログラミング接続を可能にするMicrosoftAPIです。このようなデバイスは、Webサービスのデバイスプロファイル(DPWS)に準拠しています。
WSDポートは何の略ですか?
これは、デバイス上のセキュアWebサービスの略です。 …WSDは、MicrosoftがWindows10にプリンターをセットアップするためのデフォルトの方法です。次に重要なのは、手動でプリンターをセットアップした場合でも、WSDサービスはWSDポートを使用して印刷を中断するようにプリンターをランダムにセットアップできることです。
WSDプリンタポートを設定するにはどうすればよいですか?
WSDポートによるコンピューターのセットアップと接続(Windowsのみ)
- プリンタの電源を入れます。
- [スタート]をクリックしてから、コンピューターの[ネットワーク]をクリックします。
- プリンタを右クリックし、[インストール]をクリックします。 …
- [デバイスを使用する準備ができました]をクリックします。
- メッセージを確認し、[閉じる]をクリックします。
- デバイスとプリンターの画面を開きます。
Windows 10でWSDを無効にするにはどうすればよいですか?
コントロールパネルでWSDを無効にする方法
- プリンタの電源を入れます。有線の場合は、PCからUSBケーブルを抜きます。
- [設定]>[アプリ]>[アプリと機能]に移動して、プリンターソフトウェアを見つけてアンインストールします。
31日。 2018г。
WSDポートはどのように機能しますか?
デバイス用のWebサービスを使用すると、ネットワークに接続されたIPベースのデバイスがその機能をアドバタイズし、Webサービスプロトコルを使用してこれらのサービスをクライアントに提供できます。 WSDは、USBデバイスのインストールと同様に、プリンター、スキャナー、およびファイル共有にネットワークプラグアンドプレイエクスペリエンスを提供します。
ワイヤレスにはどのプリンタポートを使用する必要がありますか?
ネットワークインターフェイス(有線イーサネットまたはワイヤレス)を介してネットワークに接続されているプリンタの場合、ポートはEpsonNet印刷ポートに設定する必要があります。
WSDはどのポートを使用しますか?
Web Services Dynamic Discovery(WS-Discovery)は、ローカルネットワーク上のサービスを見つけるためのマルチキャスト検出プロトコルを定義する技術仕様です。 TCPおよびUDPポート3702で動作し、IPマルチキャストアドレス239.255を使用します。 255.250またはFF02::C。
WSDポートを削除するにはどうすればよいですか?
問題のあるコンピューターに移動します。 [ポートの追加...]をクリックし、[TCP / IP]を選択して、IPを入力します。そのプリンタに使用するポートを作成します。次に、WSDポートを削除します(常にできるとは限りません)。
WSDスキャンとは何ですか?
Scan to WSD機能を使用すると、ユーザーはハードコピードキュメントのデジタルバージョンを作成して、Microsoftのデバイス向けWebサービスをサポートするアプリケーションまたはコンピューターに送信できます。 WSDプロセスはスキャンを開始し、PCまたはプリンターからWindowsイベントで指定されたアドレスにスキャンを転送します。
コンピューターでWSDスキャンを設定するにはどうすればよいですか?
デバイス用Webサービス(WSD)を使用したスキャン– Windows
- 製品ソフトウェアをインストールし、製品をコンピューターまたはネットワークに接続していることを確認してください。
- スキャンするためにオリジナルを製品に配置します。
- 必要に応じて、ホームボタンを押します。
- コンピューター(WSD)を選択します。
- コンピューターを選択します。
- 開始アイコンを選択します。スキャンした画像が選択したコンピューターに転送されます。
WSDを有効にするにはどうすればよいですか?
デバイス用Webサービス(WSD)を使用すると、コンピューターはネットワーク上のプリンターやその他のデバイスを検出できます。ポート3702(WS-Discovery)を有効にする必要があります。
…
デバイス用のWebサービス(WSD)を構成する
- [構成]から、[ネットワーク]>[サービス]>[WSD]を選択します。 …
- [WSDを有効にする]を選択します。
- デフォルトの印刷接続を選択します。
- 変更を適用または保存します。
WSDを設定するにはどうすればよいですか?
これらの手順を使用して、WSDプリンタードライバーをインストールします。
- [開始]をクリックします。
- [コントロールパネル]をクリックし、[デバイスとプリンター]をクリックします。
- [プリンタの追加]をクリックします。
- ウィザードから[ネットワーク、ワイヤレス、またはBluetoothプリンターの追加]をクリックします。
- インストールウィンドウの指示に従います。
Windows 10でWSDを有効にするにはどうすればよいですか?
質問
- [デバイスとプリンター]->[デバイスの追加]からWindows10にWSDスキャナー(MFP)をインストールします。
- インストールされているMFPを右クリックし、[スキャンの開始]を選択します…
- MFPのフロントパネルから、[WSDスキャン]オプションを選択してから、Windows10のコンピューター名を選択します。
- フロントパネルからスキャンを開始します。
16日。 2014г。
Windows 10にWSDプリンターをインストールするにはどうすればよいですか?
症状
- 印刷管理コンソールを開く(PrintManagement。msc)
- 左側のペインでプリントサーバーサーバー名プリンターを展開します。
- [プリンタ]を右クリックします。
- [プリンタの追加...]を選択します…
- [ネットワークでプリンタを検索する]を選択します。
- ネットワークプリンタの検索結果で[セキュアWSDプリンタ]を選択します。
- [次へ]をクリックします。
- [次へ]をクリックしてインストールを開始します。
8サント。 2020г。
Windows 10をプールするプリンターとは何ですか?
プリンタプーリングを使用すると、複数のプリンタをリンクして、複数のコンピュータからドキュメントを印刷するために必要な時間を短縮できます。
-
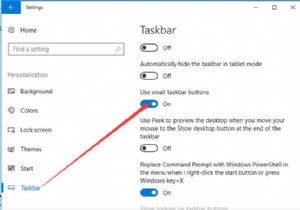 Windows10でタスクバーをカスタマイズする方法
Windows10でタスクバーをカスタマイズする方法タスクバーに大きなアイコンを表示したいですか? プログラムまたはフォルダをタスクバーに追加できません ?タスクバーは多くの人に好まれています。特にWindows10では、Cortanaがタスクバーに追加されているため、タスクバーからソフトウェアまたはハードウェアデバイスを操作するのは簡単です。 しかし、個人的な習慣に応じてWindows 10のタスクバーを微調整する方法について何か考えがありますか?この投稿では、主にタスクバーを一番下に移動する方法、タスクバーの色、サイズ、およびその他の関連するタスクバー設定を変更する方法を紹介します。 次に、Windows10でタスクバーを柔軟に使用しま
-
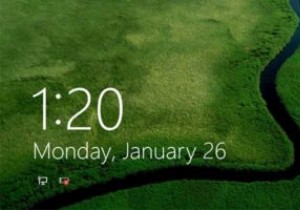 Windows10でロック画面を無効にする方法
Windows10でロック画面を無効にする方法ロック画面は、Windows 10コンピューターで使用する最も便利なツールではありません。また、コンピューターからロック画面を削除する理由はいくつかあります。ロック画面はログイン画面ではなく、次の画面に進むためのレイヤーです。 便利な機能がないため、パソコンから削除して、パソコンを使用するときに通過する画面を減らすことができます。 Windows10でロック画面を無効にする3つの方法は次のとおりです。 1。レジストリエディタを使用してロック画面を無効にする グループポリシーエディターにアクセスできないが、レジストリエディターにはアクセスできる場合は、次の手順を使用できます。 1. [ス
-
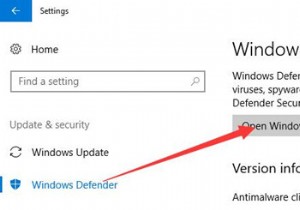 WindowsDefenderを自動および手動で更新する方法
WindowsDefenderを自動および手動で更新する方法コンテンツ: WindowsDefenderの概要を更新する Windows Defenderを自動的に更新する方法は? Windows10でWindowsDefenderを手動で更新する方法 WindowsDefenderの概要を更新 Windows Defenderは、Windows 10に組み込まれたツールであり、主にコンピューターを脅威やウイルスから保護するために使用されます。 PCには最新のマルウェアや脅威が出現しているため、Windows 10でPCを保護するための多数の効果的なウイルス対策ソフトウェアを提供するために、WindowsDefenderウイルス対策定義を最新
