パスワードなしでWindowsコンピュータをリセットするにはどうすればよいですか?
ロックされているコンピューターを工場出荷時にリセットするにはどうすればよいですか?
- コンピュータの電源を入れるか、再起動します。 …
- 矢印キーを使用して、オプションから[コンピューターの修復]を選択します。 …
- [次へ]をクリックして、管理者としてWindows回復環境にログインします。 …
- 画面の指示に従って、オペレーティングシステムを復元します。
Windows 10で工場出荷時のリセットを強制するにはどうすればよいですか?
工場出荷時のリセットは、いくつかの簡単な手順、つまり、[設定]>[更新とセキュリティ]>[このPCをリセット]>[開始]>[オプションを選択]を使用して行われます。
…
解決策4:以前のWindowsバージョンに戻ります
- [開始]をクリックします。
- [設定]を選択します。
- [更新とセキュリティ]をクリックします。
- [リカバリ]をクリックします。
28日。 2020г。
パスワードなしでラップトップをワイプするにはどうすればよいですか?
ラップトップからロックアウトされてシステムにアクセスできない場合は、Shiftボタンを押しながらログイン画面の電源ボタンをクリックします。次に、[トラブルシューティング]>[このPCをリセット]を選択します。 PCにアクセスできる場合は、[スタート]ボタン>[設定]>[更新とセキュリティ]をクリックして、このPCをリセットします。
Windows 10がロックされているときにパスワードをバイパスするにはどうすればよいですか?
パスワードなしでWindowsログイン画面をバイパスする
- コンピューターにログインしているときに、Windowsキー+Rキーを押して[実行]ウィンドウを表示します。次に、フィールドにnetplwizと入力して、[OK]を押します。
- このコンピューターを使用するには、[ユーザーはユーザー名とパスワードを入力する必要があります]の横にあるチェックボックスをオフにします。
29日。 2019г。
HPコンピューターがロックされているときに工場出荷時にリセットするにはどうすればよいですか?
手順1:接続されているすべてのデバイスとケーブルを外します。手順2:HPラップトップの電源を入れるか再起動し、[オプションの選択]画面が表示されるまでF11キーを繰り返し押します。ステップ3:[オプションの選択]画面で、[トラブルシューティング]をクリックします。ステップ4:[RecoveryManager]をクリックします。
ラップトップをハードリセットする方法はありますか?
コンピュータをハードリセットするには、電源を切って物理的にオフにしてから、電源を再接続してマシンを再起動して再びオンにする必要があります。デスクトップコンピュータでは、電源を切るか、ユニット自体のプラグを抜いてから、通常の方法でマシンを再起動します。
PCを工場出荷時にリセットできないのはなぜですか?
リセットエラーの最も一般的な原因の1つは、システムファイルの破損です。 Windows 10システムのキーファイルが破損または削除された場合、それらは操作がPCをリセットするのを妨げる可能性があります。 …このプロセス中は、コマンドプロンプトを閉じたり、コンピュータをシャットダウンしたりしないでください。進行がリセットされる可能性があります。
Windowsを強制的にリセットするにはどうすればよいですか?
次のいずれかの方法を使用して、Windows回復環境を開きます。
- コンピュータを再起動し、すぐにF11キーを繰り返し押します。オプションの選択画面が開きます。
- [開始]をクリックします。 Shiftキーを押しながら、[電源]をクリックし、[再起動]を選択します。
コンピュータがパスワードが間違っていると言い続けるのはなぜですか?
NumLockを有効にしているか、キーボードの入力レイアウトが変更されている可能性があります。画面キーボードを使用してパスワードを入力してみてください。 Microsoftアカウントを使用している場合は、ログイン時にPCがインターネットに接続されていることを確認してください。
ラップトップで忘れたパスワードをリセットするにはどうすればよいですか?
パスワードをリセットする
[ユーザー]タブの[このコンピューターのユーザー]で、ユーザーアカウント名を選択し、[パスワードのリセット]を選択します。新しいパスワードを入力し、新しいパスワードを確認して、[OK]を選択します。
コンピューターのログインをバイパスするにはどうすればよいですか?
方法1:自動ログオンを有効にする–Windows10/8/7ログイン画面をバイパスする
- Windowsキー+Rを押して、[実行]ボックスを表示します。 …
- 表示される[ユーザーアカウント]ダイアログで、自動的にログインするために使用するアカウントを選択し、[ユーザーはこのコンピューターを使用するためにユーザー名とパスワードを入力する必要があります]チェックボックスをオフにします。
Windows 10で管理者パスワードを忘れた場合はどうすればよいですか?
Windows10およびWindows8。x
- Win-rを押します。ダイアログボックスで、compmgmtと入力します。 mscをクリックし、Enterキーを押します。
- ローカルユーザーとグループを展開し、ユーザーフォルダを選択します。
- 管理者アカウントを右クリックして、[パスワード]を選択します。
- 画面の指示に従ってタスクを完了します。
14янв。 2020г。
-
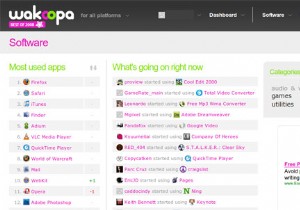 Wakoopaで人気のあるソフトウェアを即座に追跡
Wakoopaで人気のあるソフトウェアを即座に追跡Wakoopaは基本的に、ウェブ上で社会主義の領域に入ったアプリケーションとして登場します。このアプリケーションでできることは、使用しているソフトウェアを世界と共有し、他の人々が使用しているソフトウェアをスヌーピングすることで、おせっかいな技術になることです。 Wakoopaは簡単な登録を提供します。サイトに登録すると、 Wakoopa Trackerという小さなプログラムをダウンロードするように求められます。 (Windows 98、2000、XP、Vista、およびMac OS X)。このアプリは、タスクバー(Windows)またはメニューバー(Mac OS X)にあり、使用しているアプ
-
 機内モードエラーでスタックしたWindows10を修正する方法
機内モードエラーでスタックしたWindows10を修正する方法携帯電話の機内モードと同じように、WindowsPCとラップトップにも同様のオプションがあります。機内モードを有効にすると、PCは、Wi-Fi、Bluetooth、LAN、モバイルデータなど、あらゆる形態のネットワーク接続を停止して、機内のナビゲーション機器への干渉を防ぎます。最近、いくつかのWindows 10ユーザーが、機内モードでスタックしていて、機内モードをオフにできないと報告しています。これは、Wi-FiやBluetoothなどに接続できないことを意味します。同じ問題が発生している場合は、Windows10で飛行機モードを無効にする方法をいくつか紹介します。 Windows10が機内
-
 ウォーリー:クロスプラットフォームの壁紙チェンジャー
ウォーリー:クロスプラットフォームの壁紙チェンジャー壁紙はデスクトップに命を吹き込みます。しかし、同じ壁紙は数日後に退屈になる可能性があります。デスクトップの壁紙を自動的に回転させたい場合は、Wallyが必要なツールです。これは、複数のソースからデスクトップの壁紙を回転できるクロスプラットフォームの壁紙ローテーターです。コンピュータにさまざまなWebサイトの壁紙を保存する必要はありません。 Wallyは、Flickr、Picasa、Photobucket、Bing、Smugmugなどのソースを検索し、デスクトップの背景として新しい壁紙を自動的に設定できます。 ウォーリーのしくみ お使いのOS用のWallyをダウンロードし、アプリケーションをイ
