よくある質問:Windows 10でデフォルトのプリンターを無効にするにはどうすればよいですか?
プリンタをデフォルトから外すにはどうすればよいですか?
または、キーボードのWindows+iを押してすばやく開くこともできます。 [設定]で、[デバイス]をクリックします。 [デバイス]で、サイドバーメニューの[プリンタとスキャナー]を選択します。 [プリンタとスキャナ]の設定で、下にスクロールして、[Windowsにデフォルトのプリンタを管理させる]の横のチェックボックスをオフにします。
変更するにはどうすればよいですか?Windowsにデフォルトのプリンターを管理させますか?
デフォルトのプリンタを選択するには、[スタート]ボタンを選択してから[設定]を選択します。 [デバイス]>[プリンターとスキャナー]>[プリンターの選択]>[管理]に移動します。次に、[デフォルトとして設定]を選択します。 [Windowsにデフォルトのプリンタを管理させる]を選択している場合は、デフォルトのプリンタを自分で選択する前に、選択を解除する必要があります。
デフォルトのプリンターが変更され続ける場合は、Windowsがデフォルトのプリンターを管理しないようにすることができます。これを行うには、次の手順に従います。[設定]に移動し、[デバイス]アイコンをクリックします。左側の[プリンタとスキャナー]をクリックし、[Windowsにデフォルトのプリンターを管理させる]をオフにします。
Windows 10でデフォルト設定を無効にするにはどうすればよいですか?
オフにするには、タスクバーのCortanaアイコンをクリックしてから、ポップアップパネルの左側にあるノートブックアイコンをクリックします。 [設定]をクリックすると、「Cortanaは提案、アイデア、リマインダー、アラートなどを提供できます」という最初のオプションが表示されます。これをオフにスライドできます。
プリンタをデフォルトに設定できないのはなぜですか?
[スタート]をクリックして、[デバイスプリンター]を選択します2。 …次に、メインメニューで[デフォルトのプリンタとして設定]を選択します。すでに管理者として開いている場合は、管理者として開くオプションが表示されない場合があります。ここでの問題は、「管理者として開く」を見つけることができることです。
デフォルトのプリンタエラーを修正するにはどうすればよいですか?
方法3:管理者として実行
- [スタート]をクリックして、[デバイスとプリンター]を選択します
- プリンタの名前を右クリックして、[印刷内容を確認]を選択します
- キュービューで、[管理者として開く]を選択します
18февр。 2021年。
Windows 10でプリンター設定を変更するにはどうすればよいですか?
プリンタの設定を変更するには、[設定]>[デバイス]>[プリンタとスキャナ]または[コントロールパネル]>[ハードウェアとサウンド]>[デバイスとプリンタ]に移動します。設定インターフェイスで、プリンタをクリックし、[管理]をクリックしてその他のオプションを表示します。コントロールパネルで、プリンタを右クリックしてさまざまなオプションを見つけます。
Windowsでデフォルトのプリンターを管理するにはどうすればよいですか?
Windows 10には、実際には、デフォルトのプリンターを自動的に管理する新機能があります。デフォルトでオンになっています。オンにすると、Windowsは、デフォルトのプリンターを現在の場所で最近使用したプリンターに設定します。たとえば、ラップトップを仕事用ネットワークに接続し、ドキュメントをPrinter1に送信する場合。
Windows 10で印刷設定を変更するにはどうすればよいですか?
Windows10で「ファイルに印刷」を設定するにはどうすればよいですか
- [ファイル]メニューで、[印刷]をクリックします。
- [名前]ボックスで、ファイルの印刷に使用するプリンタをクリックします。
- [ファイルに印刷]チェックボックスをオンにして、[OK]をクリックします。
- [ファイルに印刷]ダイアログボックスの[ファイル名]ボックスに、ファイル名を入力します。
17分。 2015年。
Windows 10がプリンターを失い続けるのはなぜですか?
この問題は、レジストリ値が正しくない、プリンタまたはネットワーク共有の設定が正しくないために発生する可能性があります。以下の手順を試して、問題が解決するかどうかを確認してみましょう。方法1:プリンタがオフラインの場合は、次の手順を試してネットワークに接続します。
Windows 10レジストリのデフォルトプリンターを変更するにはどうすればよいですか?
Windows 10でデフォルトのプリンターを設定するにはどうすればよいですか?
- Windowsの設定–デバイス–プリンターとスキャナーに移動します。上記の自動プリンタ割り当てオプションのチェックを外し、デフォルトとして設定するプリンタをクリックします。 [管理]を押します。
- 次の画面で、[デフォルトとして設定]ボタンを押して、このプリンタをデフォルトにします。
プリンターがデフォルトでOneNoteになり続けるのはなぜですか?
お使いのプリンタソフトウェアはオペレーティングシステムのバージョンと互換性がなく、WindowsはデフォルトのプリンタとしてSendtoOneNote印刷ドライバに戻りました。
パフォーマンスとゲームの向上のためにWindows10で無効にするサービス
- Windows Defender&Firewall。
- Windowsモバイルホットスポットサービス。
- Bluetoothサポートサービス。
- 印刷スプーラー。
- ファックス。
- リモートデスクトップ構成とリモートデスクトップサービス。
- WindowsInsiderService。
- セカンダリログオン。
Windows 10 2020でピアツーピアをオフにするにはどうすればよいですか?
ピアツーピア更新を無効にするには、次の手順を実行します。
- [設定]>[更新とセキュリティ]を開きます。
- [WindowsUpdate]ペインの下部から[詳細オプション]を選択します。
- [詳細設定]オプションの下部にある[更新の配信方法を選択してください]を選択します
- 「更新の配信方法を選択」内で、トグルがオフに設定されていることを確認します。
コンピューターの追跡を停止するにはどうすればよいですか?
「追跡しない」をオンまたはオフにします
- パソコンでChromeを開きます。
- 右上の[その他]をクリックします。設定。
- [プライバシーとセキュリティ]で、[Cookieとその他のサイトデータ]をクリックします。
- ブラウジングトラフィックをオンまたはオフにして「追跡しない」リクエストを送信するをオンにします。
-
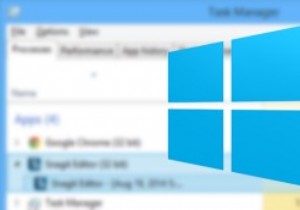 新しいタスクマネージャーをWindows8で有効に活用する
新しいタスクマネージャーをWindows8で有効に活用するWindowsタスクマネージャーは、システムパフォーマンスとバックグラウンドで実行されているプロセスを監視するための便利なツールです。 Windows 8では、Microsoftはタスクマネージャーを刷新し、大幅に改善しました。今では、使用できる多くの優れた機能が付属しています。このガイドでは、Windows8で新しいタスクマネージャーを適切に使用して最大限に活用する方法を説明します。 Windows8タスクマネージャーの起動 開始するには、タスクバーを右クリックし、コンテキストメニューから[タスクマネージャー]を選択して、Windows8タスクマネージャーを起動します。または、従来のアプロ
-
 Windows8でAuroraスクリーンセーバーを追加する方法
Windows8でAuroraスクリーンセーバーを追加する方法おなじみのWindowsスタートメニューに別れを告げるのは、Windows8ユーザーにとっては十分に大変でした。ただし、Windows 8にアップグレードする場合は、最初からWindowsオペレーティングシステムの定番であった人気のあるAuroraスクリーンセーバーにも別れを告げる必要がありました。最新のWindowsオペレーティングシステムには含まれていませんが、次の手順でWindows 8のAuroraスクリーンセーバーをダウンロード、インストール、調整できます。 Windows8でAuroraスクリーンセーバーを復元する方法 Windows 8にAuroraスクリーンセーバーを追加する
-
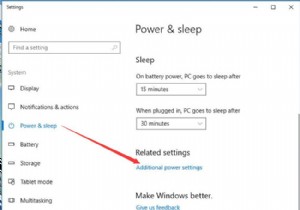 Windows10の高度な電源プランを変更する方法
Windows10の高度な電源プランを変更する方法電源オプションの場合、Windows 10はデフォルトでバランスが取れていますが、Windows 10の高度な電源プランを変更する必要がある場合もあります。これには、高性能で省電力機能もあることがわかります。 この投稿では、電源オプションの設定をより適切に使用するために、高度な電源プランとこれらの電源プランの違いを変更できます。 コンテンツ: Windows 10の高度な電源プランを変更するには? バランスの取れた省電力または高性能の電力プランを選択する必要がありますか? Windows 10の高度な電源プランを変更するには? Windows 10の高度な電源プランの調
