ベストアンサー:Windows 10はリモートデスクトップをホームにできますか?
Windows10Homeにはリモートデスクトップはありません。自宅で使用するため、Microsoftはグループポリシーエディターgpeditなどの一部の機能をWindows10の自宅から削除しました。 mscおよびリモートデスクトップRDP。これらの機能は、ProエディションとEnterpriseエディションでのみ使用できます。
Windows 10ホームでリモートデスクトップをセットアップするにはどうすればよいですか?
Windows 10 Fall Creator Update(1709)以降
- 接続するデバイスで、[スタート]を選択し、左側の[設定]アイコンをクリックします。
- [システム]グループを選択してから、[リモートデスクトップ]アイテムを選択します。
- スライダーを使用してリモートデスクトップを有効にします。
5月。 2018г。
リモートデスクトップを使用するには、Windows10ProまたはWindows10Enterpriseのいずれかを実行している必要があります。 Windows 10 Homeを使用している場合は、リモートデスクトップが設定されているデバイスに接続できるが、リモートデスクトップ接続をホストできないため、リモートデスクトップを設定する前にアップグレードする必要があります。
Windows 10でリモートデスクトップを開くにはどうすればよいですか?
Windows10Proのリモートデスクトップを有効にする
- 設定を開きます。
- [システム]>[リモートデスクトップ]をクリックします。
- [リモートデスクトップを有効にする]トグルをクリックします。
- 昇格したら[確認]をクリックします。
21日。 2019г。
Windows 10リモートデスクトップは優れていますか?
Microsoftリモートデスクトップ:最終評決
Microsoftリモートデスクトップは不必要に複雑で、2つの異なるWindowsアプリと、[設定]と[ローカルセキュリティポリシー]の両方に追加のオプションがあります。とはいえ、Windows10で強力なリモートデスクトップパフォーマンスを提供します。
Windows 10HomeからProfessionalにアップグレードするのにいくらかかりますか?
Proアップグレードは、古いビジネス(Pro / Ultimate)バージョンのWindowsのプロダクトキーを受け入れます。 Proのプロダクトキーをお持ちでなく、購入したい場合は、[ストアに移動]をクリックして、アップグレードを100ドルで購入できます。簡単。
Windows 10HomeからProfessionalにアップグレードするにはどうすればよいですか?
[スタート]ボタンを選択し、[設定]>[更新とセキュリティ]>[アクティベーション]を選択します。 [プロダクトキーの変更]を選択し、25文字のWindows10Proプロダクトキーを入力します。 [次へ]を選択して、Windows10Proへのアップグレードを開始します。
同じネットワーク上の別のコンピューターに許可なくアクセスするにはどうすればよいですか?
これを行うには:Windows – [このコンピューターにリモートアクセスするためのインストール]ボックスをオンにし、[個人/非営利目的の使用]ボックスをオンにして、[承認] –[完了]をクリックします。 、[システム環境設定]、[セキュリティとプライバシー]の順にクリックし、[TeamViewer]メッセージの横にある[とにかく開く]をクリックして、プロンプトが表示されたら[開く]をクリックします。
どのリモートデスクトップソフトウェアが最適ですか?
2021年の最高のリモートPCアクセスソフトウェア
- 簡単な実装に最適です。 RemotePC。使いやすいWebブラウザインターフェイス。 …
- 注目のスポンサー。 ISLオンライン。エンドツーエンドSSL。 …
- 中小企業に最適です。ゾーホーアシスト。複数の従量制プラン。 …
- クロスプラットフォームアクセスに最適です。 ConnectWiseControl。 …
- Macに最適です。 TeamViewer。
19февр。 2021年。
Windows 10にRDPできませんか?
「リモートデスクトップがリモートコンピュータに接続できない」エラーの主な理由
- Windowsアップデート。 …
- アンチウイルス。 …
- パブリックネットワークプロファイル。 …
- ファイアウォール設定を変更します。 …
- 権限を確認してください。 …
- リモートデスクトップ接続を許可します。 …
- クレデンシャルをリセットします。 …
- RDPサービスのステータスを確認します。
1окт。 2020г。
リモートデスクトップに接続できないのはなぜですか?
RDP接続の失敗の最も一般的な原因は、ファイアウォールがアクセスをブロックしている場合など、ネットワーク接続の問題に関係しています。ローカルマシンからping、Telnetクライアント、およびPsPingを使用して、リモートコンピューターへの接続を確認できます。ネットワークでICMPがブロックされている場合、pingは機能しないことに注意してください。
PCをリモートとして使用するにはどうすればよいですか?
携帯電話をPCのリモコンに変える
- リモートマウスクライアントをダウンロードして、AndroidまたはiOSデバイスにそれぞれGooglePlayまたはAppStoreからインストールします。
- サーバーをコンピューターにダウンロードする必要もあります。 …
- インストール後、コンピューターと電話の両方を同じWiFiホットスポットまたはルーターに接続する必要があります。
4日。 2019г。
Microsoftリモートデスクトップは無料ですか?
Windows、Android、またはiOSデバイスの場合:リモートデスクトップアプリ(Microsoft Store、Google Play、およびMac App Storeから無料で入手可能)を開き、接続するPCの名前を追加します(手順1から) 。
リモートコントロールソフトウェアの使用に潜在的なマイナス面はありますか?
主な欠点は、リモートアクセスによって誰かがシステムをハッキングしやすくなることです。誰かがあなたのコンピュータを盗んだり、あなたのログイン情報を見つけたりする可能性があります。また、コンピュータをハッキングし、それを使用してビジネスネットワークに接続する可能性もあります。
リモートデスクトップは何に適していますか?
ITプロフェッショナル– ITは、組織や技術者がリモートデスクトップを使用して作業を容易にするのを支援します。リモートデスクトップを使用すると、問題をリモートで修正できるため、物理的な介入が不要になります。結局、それはお金と時間を節約し、仕事をより効率的で生産的にします。
-
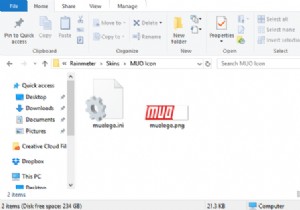 Rainmeterを使用してカスタムWindowsデスクトップアイコンを作成する方法
Rainmeterを使用してカスタムWindowsデスクトップアイコンを作成する方法デフォルトのWindowsアイコンは圧倒的だと思いますか?もっとユニークなものが欲しいですか? Rainmeterは、間違いなくWindowsに最適なカスタマイズツールです。カスタムアイコンやカスタムスキン全体を作成するのに最適です。ソフトウェアでの想像力と経験が、カスタムアイコンでできることに関する唯一の制限です。 Rainmeterアイコンの最も良い部分は?すでに自由に使える素晴らしいファン製のアイコンを使用したい場合でも、自分でカスタムアイコンを作成したい場合でも、Rainmeterでカスタムデスクトップアイコンの満足度を誰もが体験できます。方法は次のとおりです! Rainmeter
-
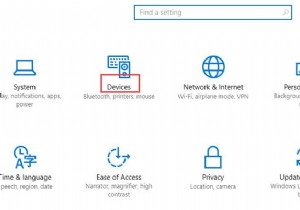 Windows10でマウス設定を調整する方法
Windows10でマウス設定を調整する方法デスクトップやラップトップにはマウスが不可欠であることは誰もが知っていると思います。そして、Windows10でマウス設定をカスタマイズする方法を学ぶことが非常に必要であることがわかります。 1つのことをカスタマイズしたいときは、それが最初に何であるかを知る必要があります。マウスはコンピューターのハンドヘルドまたはタッチパッドデバイスであり、必需品です。そこで、便宜上設定をカスタマイズします。次に、マウスを使用するときに最適なエクスペリエンスを提供するためのガイドを提供します。 Windows10でマウス設定を調整する方法 ステップ1:ウィンドウを押します キーを押して設定をクリック
-
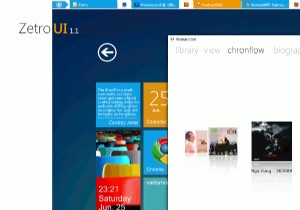 Windows7をWindows8のそっくりさんに変える方法
Windows7をWindows8のそっくりさんに変える方法Windowsのニュースをフォローしている場合は、Windowsの次のバージョンであるWindows8のユーザーインターフェイスが大幅に変更されることをご存知でしょう。同じ古いデスクトップの概念に固執する代わりに、Windows Phone7のMetroUIをWindows8に統合しています。MetroUIの優れている点は、お気に入りのWebサイト、連絡先、アプリケーション、さらにはウィジェットをタイルとしてメインに固定できることです。画面。 Metro UIに夢中になっていて、コンピューターでテストしたい場合は、Windows7をWindows8のそっくりさんに変換するためのテーマとアプリケ
