Windows 10でプログラムの優先度を永続的に高くするにはどうすればよいですか?
タスクマネージャーで優先度を保存するにはどうすればよいですか?
優先度が確実に保存されるようにするには、 Prio – Process Priority Saverという名前のこのユーティリティを使用できます。 、個人使用は無料です。 Prioを使用すると、ユーザーは任意のプロセスに対してユーザーが指定した優先度を保存できます。インストールすると、プロセスの優先度を保存するためのオプションがメニューに表示されます。
Windows 10 2020でアプリの優先度を高くするにはどうすればよいですか?
ステップ1:タスクマネージャーを開く 、CTRL + ALT+DLTを押します。ステップ2:[詳細]に移動し、リストから、優先度を変更するアプリを選択します。それを右クリックして、[優先度の設定]に移動します。リアルタイム、高、通常より上、通常、通常より下、低などのオプションが表示されます。
ゲームを常に優先度の高いものにするにはどうすればよいですか?
ハイライトされたファイルを右クリックします。 「優先度の設定」の上にマウスを置き、新しい優先度をクリックします 。 「高」と「通常より上」の両方で、優先順位を変更しない限り、他のほとんどすべてのアプリケーションよりもゲームの優先順位が高くなります。
高い優先度とリアルタイムの優先度の違いは何ですか?
リアルタイムは、プロセスで使用できる最も優先度の高いクラスです。したがって、1ステップ大きいという点で「高」とは異なり、2ステップ大きいという点で「通常より上」とは異なります。 。同様に、リアルタイムもスレッドの優先度レベルです。
優先度を変更するとパフォーマンスが向上しますか?
いいえ 。優先度は処理速度に影響しません。優先度の高いプロセスは、CPUを使用したい唯一のものではなく、より速く実行されたり、より多くのCPU時間を使用したりすることはありません。これについて実際に話すには、スレッドについて言及する必要があります。プロセスはWindowsでは「実行」されません。
タスクマネージャーで高優先度は何をしますか?
プロセスを与える 優先度を高くしても、速くなることはありません。プログラムが必要以上に(または明らかに100%以上)CPU時間を使用することはありません。これは、両方がCPU時間を必要とする2つのプロセスがある場合、優先度の高い方がそれを取得することを意味します。
タスクマネージャーで高い優先度を強制するにはどうすればよいですか?
Windows 10のタスクマネージャーで優先度を高く設定するにはどうすればよいですか?
- Ctrl + Shift+Escを押してタスクマネージャーを起動します。
- [詳細]タブに移動し、目的のプロセスを右クリックして、[優先度の設定]を選択し、必要な値を選択します。
- 確認ダイアログが表示されたら、[優先度の変更]を選択します。
人生の優先順位を設定する10の方法
- リストを作成します。 …
- 不要なタスクに対して必要なタスクを決定します。 …
- 自分を圧倒しないでください。 …
- 妥協することをいとわない。 …
- 最も生産的な曜日を評価します。 …
- 最初に最も難しいタスクに取り組みます。 …
- 事前に計画します。 …
- 優先順位付けがスキルセットになることを認識します。
優先度をリアルタイムに設定するとどうなりますか?
マウス入力、キーボード入力、ディスクキャッシュよりも優先度が高くなります。 CPUを集中的に使用するプログラムの優先度クラスを愚かにリアルタイムに設定すると、プロセッサ全体が消費され、他に何もサイクルが残らない。 。
Valorantを高優先度にするにはどうすればよいですか?
Valorantを最優先にするにはどうすればよいですか?
- Valorantを実行します。
- タスクマネージャーを開きます[CTRL+SHIFT+ESC]。
- 必要に応じて、右下隅にある[詳細]リンクを使用して[詳細]ビューに切り替えます。
- [詳細]タブに切り替えます。
- リストの「Valorant.exe」を右クリック->「優先度の設定」->「高」
CPUプロセスを増やすにはどうすればよいですか?
CPUコア使用量の設定
- キーボードの「Ctrl」、「Shift」、「Esc」キーを同時に押して、タスクマネージャを開きます。
- [プロセス]タブをクリックし、CPUコアの使用量を変更するプログラムを右クリックして、ポップアップメニューから[アフィニティの設定]をクリックします。
-
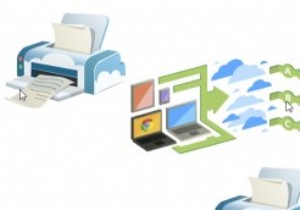 Googleクラウドプリントを使用してWindowsでファイルをリモートで印刷する
Googleクラウドプリントを使用してWindowsでファイルをリモートで印刷する家にいるときは、印刷オプションを押して、保持する必要のあるドキュメントのハードコピーを生成するのは簡単ですが、外出中は状況が少し異なります。ノートパソコンを持って喫茶店にいて、何かを印刷したい場合は、家に帰るまで待つしかありません。 または、プリンターが接続されていないコンピューターから印刷する場合、またはホームネットワークで共有するためのドライバーがない場合はどうでしょうか。どうすればファイルをリモートで印刷できますか?これがGoogleクラウドプリントが役立つところです。 しばらくの間、AndroidアプリとChrome拡張機能が利用可能になりました。どちらも、インターネット接続があ
-
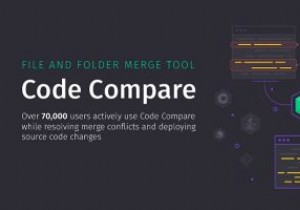 コード比較でプロのようにコードを表示
コード比較でプロのようにコードを表示これはスポンサー記事であり、Devartによって可能になりました。実際の内容と意見は、投稿が後援されている場合でも、編集の独立性を維持している著者の唯一の見解です。 適度なサイズのコードベースを扱っていると、リビジョン間でコードの変更を見つけるのが難しい場合があります。また、覚えにくい場合もあります。データベースを更新するファイルの1つでメソッドを更新したことは知っていますが、それはどれでしたか?ファイルを手動で読み取ることもできますが、時間がかかる場合があります。 diffを使用して「diffs」を使用する IDEまたはエディターに組み込まれているコマンドまたはツールは、リビジョン間の
-
 Windowsムービーメーカーのビギナーズガイド
WindowsムービーメーカーのビギナーズガイドWindowsムービーメーカーは、バンドルされたWindowsシステムに無料で付属している基本的なビデオエディタです。 Microsoftは、Story Remixを支持して、2017年1月にサポートを正式に中止しました。ただし、Windows 10で実行されている少し古いPCを使用している場合は、従来のビデオ編集ソフトウェアを問題なく使用できます。 以下の簡単な手順に従って、Windowsムービーメーカーのスキルを磨き、プロ並みの動画を作成してください。 最高の生の映像を選択 ポストプロダクションの労力を節約するために、生の、洗練されていないビデオ映像の最良のバージョンを常に選択し
