Windows 10を画面に合わせるにはどうすればよいですか?
解決策1:Windows10の画面解像度を調整する
- ステップ1:Win + Iキーを押して[設定]を開き、[システム]を選択します。
- ステップ2:[表示]オプションで解像度を見つけます。 …
- ステップ1:画面の何もない領域を右クリックし、[表示設定]を選択して続行します。 …
- ステップ2:ポップアップウィンドウで[監視]オプションを選択します。
画面をモニターに合わせるにはどうすればよいですか?
歯車のアイコンをクリックして設定に入ります。
- 次に、[表示]をクリックします。
- ディスプレイでは、コンピュータキットで使用している画面に合うように画面解像度を変更するオプションがあります。 …
- スライダーを動かすと、画面上の画像が縮小し始めます。
画面がモニターに合わないのはなぜですか?
画面がWindows10のモニターに合わない場合は、おそらく解像度の不一致があります。 。正しくないスケーリング設定または古いディスプレイアダプタドライバも、画面がモニターの問題に適合しない原因となる可能性があります。この問題の解決策の1つは、モニターに合わせて画面サイズを手動で調整することです。
モニターが全画面表示されないのを修正するにはどうすればよいですか?
フルスクリーンの問題を修正する方法
- アプリケーションの設定を確認してください。
- コンピューターの設定で表示設定を調整します。
- グラフィックカードドライバを更新します。
- アプリケーションを互換モードで実行します。
- ソフトウェアの競合を回避します。
ノートパソコンの画面サイズを調整するにはどうすればよいですか?
ノートパソコンの画面サイズを変更する方法
- 「スタート」を開き、「コントロールパネル」をクリックします。
- [外観とカスタマイズ]の下の[画面解像度の調整]をクリックします。
- [解像度]ドロップダウンスライダーを使用して目的の解像度を選択し、[適用]をクリックします。画面は新しい解像度で表示されます。
デスクトップに移動し、右クリックして表示設定を選択します 。表示設定を開きます。まず第一に、スケーリングが100%に設定されていることを確認してください。 …古いバージョンのWindowsを使用している場合は、[詳細表示設定]をクリックして、そこから解像度を変更します。
F11なしでフルスクリーンを表示するにはどうすればよいですか?
フルスクリーンモードの場合は、マウスを上に移動して、ナビゲーションツールバーとタブバーを表示します。右上の[最大化]ボタンをクリックして全画面モードを終了するか、ツールバーの空のスペースを右クリックして[全画面モードを終了]を使用できます。 」または(fn +)F11を押します。
-
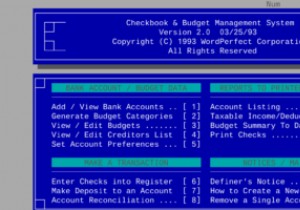 vDOSを使用してWindows10で古いDOSプログラムを実行する方法
vDOSを使用してWindows10で古いDOSプログラムを実行する方法8ビットゲームに懐かしさを感じている場合、または古いソフトウェアを実行する必要がある場合、32ビットWindows10は対応していません。古いDOSプログラムを新しい64ビットバージョンのWindowsで実行するには、少し余分なものが必要です。 必要に応じて、vDosを使用して古いDOSソフトウェアを実行できますが、ゲームには適していません。使用方法は次のとおりです。 vDosとは何ですか? 古いDOSプログラムを新しいWindowsプラットフォームで実行できるようにするために、仮想DOSマシン(NTVDM)が使用されます。 Windows 10 32ビットにはこれが含まれていますが、6
-
 TrueCrypt:データを簡単に暗号化する
TrueCrypt:データを簡単に暗号化する誰もが他の人に見られたくないファイルを持っています。これは、すべてのログインパスワード、銀行口座情報、または妻や夫の目に触れないようにしたい恋愛写真/ビデオ(おっと…)で構成されるドキュメントである可能性があります。ファイル/フォルダ/ハードドライブ全体を暗号化して、詮索好きな目から安全に保つ方法がわからない場合は、ここに簡単な方法があります。 TrueCryptは、Windows Vista / XP、Mac OS X、およびLinux用の無料のオープンソースディスク暗号化ソフトウェアです。ファイル内に仮想暗号化ディスクを作成し、それを実ディスクとしてマウントします。使用できます 機密コ
-
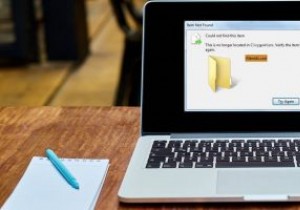 Windows10で「このアイテムが見つかりませんでした…」削除エラーを解決する方法
Windows10で「このアイテムが見つかりませんでした…」削除エラーを解決する方法Windows 10でファイル、フォルダー、またはアイコンを削除するときに、「このアイテムが見つかりませんでした」というエラーが発生しましたか?完全なメッセージは次のとおりです。「このアイテムが見つかりませんでした:この/ * file*/は/*フォルダ名*/にありません。アイテムの場所を確認して、もう一度お試しください。」 ファイルが別のプログラムによって使用されていないことがわかっているので、それは確かに迷惑です。 Deleteキーを何度押しても、問題のあるオブジェクトはごみ箱に移動しません。このエラーの最も一般的な理由は、ファイルが破損しているか、無効な名前を使用していたか、または閉じ
