ベストアンサー:フォーマットせずにWindows 8のCドライブスペースを増やすにはどうすればよいですか?
Windows 8ディスク管理を実行してハードドライブのサイズを変更できるため、フォーマットせずにCドライブを拡張できます。まず、Cドライブの後ろにあるパーティションを削除して、未割り当ての領域を確保することができます。
Windows 8でフォーマットせずにCドライブを拡張するにはどうすればよいですか?
方法3.DiskPartを使用してWindows8でCドライブを拡張する
- リストディスク。
- ディスク0を選択します(0をシステムディスク番号に置き換えます)
- リストボリューム。
- ボリューム2を選択します(2をCドライブの横のボリューム番号に置き換えます)
- 必要なサイズのMBを縮小します(このコマンドはボリュームを縮小し、Cドライブの横に未割り当て領域を作成します。)
2つのфевр。 2021年。
フォーマットせずにCドライブにより多くのスペースを割り当てるにはどうすればよいですか?
FAQをフォーマットせずにWindows10でCドライブスペースを増やす方法
- [マイコンピュータ]を右クリックして、[管理]->[ストレージ]->[ディスクの管理]を選択します。
- 拡張するパーティションを右クリックし、[ボリュームの拡張]を選択して続行します。
- ターゲットパーティションにサイズを設定して追加し、[次へ]をクリックして続行します。
23日。 2021年。
Windows 8でCドライブを拡張するにはどうすればよいですか?
縮小したいパーティションを右クリックし、メニューから「ボリュームの拡張」を選択します。私。 [OK]をクリックして、コンピューターを再起動します。パーティションの拡張機能は、連続したスペースでのみ機能することに注意してください。
フォーマットせずにCドライブのWindows8.1をクリーンアップするにはどうすればよいですか?
内容:
- 方法1:Cドライブの一時ファイルを削除します。
- 方法2:不要なアプリケーションをいくつかアンインストールします。
- 方法3:ディスククリーンアップを実行してCドライブをクリーンアップします。
- 方法4:SystemGeniusを使用してジャンクファイルをクリーンアップします。
- 方法5:ワンクリックでCドライブのスペースをクリーンアップします。
- 方法6:ごみ箱を空にしてスペースを解放します。
ローカルディスクCのサイズを増やすにはどうすればよいですか?
#1。隣接する未割り当て領域でCドライブ領域を増やす
- このPC/マイコンピュータを右クリックし、[管理]をクリックして、[ストレージ]の下の[ディスクの管理]を選択します。
- ローカルディスクCドライブを見つけて右クリックし、[ボリュームの拡張]を選択します。
- システムCドライブにスペースを設定して追加し、[次へ]をクリックして続行します。
Cドライブでボリュームの拡張を有効にするにはどうすればよいですか?
次の手順に従って、システムCドライブのボリュームの拡張を有効にします。
- ドライブD内のすべてのファイルをバックアップまたは他の場所に転送します。
- ディスクの管理を開き、D:を右クリックして、[ボリュームの削除]を選択します。
- C:ドライブを右クリックし、[ボリュームの拡張]を選択します。
- ポップアップの[ボリュームの拡張ウィザード]ウィンドウで、[完了]まで[次へ]をクリックします。
26日。 2019г。
Cドライブを拡張しても安全ですか?
Windowsのディスクの管理では、データを失うことなくシステムパーティションを拡張できますが、制限があります。 Cシステムボリュームの隣に連続した未割り当て領域があるはずです。そうでない場合、「拡張ボリューム」はグレー表示されます。
Windows 10でCドライブパーティションのサイズを増やすにはどうすればよいですか?
実行コマンドを開く(Windowsボタン+ R)ダイアログボックスが開き、「diskmgmt」と入力します。 msc」。システムパーティションを見つけます—おそらくC:パーティションです。それを右クリックして、「ボリュームの縮小」を選択します。ハードドライブに複数のパーティションがある場合は、別のパーティションのサイズを変更してスペースを解放することもできます。
ウィンドウを失うことなくCドライブをフォーマットするにはどうすればよいですか?
Windowsメニューをクリックし、[設定]>[更新とセキュリティ]>[このPCをリセット]>[開始]>[すべて削除]>[ファイルを削除してドライブをクリーンアップ]に移動し、ウィザードに従ってプロセスを終了します。
Cドライブパーティションのサイズを変更するにはどうすればよいですか?
ソリューション
- WindowsロゴキーとRキーを同時に押して、[実行]ダイアログボックスを開きます。 …
- Cドライブを右クリックし、[音量を下げる]を選択します
- 次の画面で、必要な縮小サイズ(新しいパーティションのサイズも)を調整できます
- その後、Cドライブ側が縮小され、新しい未割り当てのディスク容量が発生します。
19日。 2017年。
Windows 8でCドライブをクリーンアップするにはどうすればよいですか?
Windows8または8.1でディスククリーンアップを実行する
- [設定]をクリック>[コントロールパネル]>[管理ツール]をクリックします。
- [ディスククリーンアップ]をクリックします。
- [ドライブ]リストで、ディスククリーンアップを実行するドライブを選択します。
- 削除するファイルを選択します。
- [OK]をクリックします。
- [ファイルの削除]をクリックします。
拡張ボリュームがグレー表示される理由
コンピュータで[ボリュームの拡張]オプションがグレー表示されている理由がわかります。ハードドライブに未割り当ての領域がありません。拡張するパーティションの背後に、隣接する未割り当て領域または空き領域はありません。 Windowsを拡張できないのはFATまたはその他の形式のパーティションです。
データを失うことなくCドライブをクリーンアップするにはどうすればよいですか?
方法1.ディスククリーンアップユーティリティを実行してCドライブをクリーンアップします
- このPC/マイコンピュータを開き、Cドライブを右クリックして、[プロパティ]を選択します。
- [ディスククリーンアップ]をクリックして、Cドライブから削除するファイルを選択します。
- [OK]をクリックして操作を確認します。
26分。 2021年。
ハードドライブが汚れているかどうかを確認するにはどうすればよいですか?
まず、[スタート]> [ファイル名を指定して実行]をクリックし、「CMD」と入力してコマンドプロンプトを表示し、「fsutildirty queryd:」と入力します。これによりドライブが照会され、おそらくドライブがダーティであることが通知されます。次に、「CHKNTFS / XD:」と入力します。 Xは、次回の再起動時にその特定のドライブをチェックしないようにWindowsに指示します。
Cドライブをディープクリーニングするにはどうすればよいですか?
ハードドライブをクリーンアップするにはどうすればよいですか?
- 「開始」を開く
- 「ディスククリーンアップ」を検索し、表示されたらクリックします。
- [ドライブ]ドロップダウンメニューを使用して、Cドライブを選択します。
- [OK]ボタンをクリックします。
- [システムファイルのクリーンアップ]ボタンをクリックします。
26日。 2019г。
-
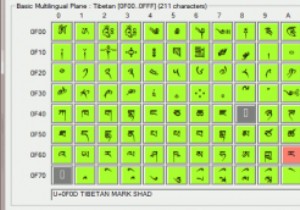 Windows用の3文字コード表の代替
Windows用の3文字コード表の代替私たちは国際的なインターネットに住んでおり、多くの人が多くの言語を話します。他の言語、特に東部の言語で書くことは、米国のキーボードレイアウトを使用して非常に困難です。このため、MicrosoftWindowsのアクセサリメニューには文字コード表アプリケーションが含まれています。ただし、探しているものを見つけるためにすべてのキャラクターを調べなければならないのは面倒かもしれません。時が経つにつれて、開発者は生活をより便利にする代替案や拡張機能を作ることを決定しました。それらのいくつかを見てみましょう! 1。 BabelMap おそらく最も広範な文字コード表の1つである、BabelMa
-
 Windowsで新しいフォルダを作成する方法
Windowsで新しいフォルダを作成する方法知っておくべきこと デスクトップまたはファイルエクスプローラーの任意の場所を右クリックして、[新規]新しいフォルダ 名前のない新しいフォルダを作成します。 Windows 10ファイルエクスプローラーメニューの使用:ホーム新規; Windows 11ファイルエクスプローラーメニューの場合:新規フォルダ 。 キーボードの使用:フォルダーを作成する場所に移動し、次のように入力します: CTRL + Shift + N 。 この記事では、Windows10およびWindows11で新しいフォルダーを作成する方法について説明します。 Windows 11で新しいフォルダを作成するにはどうす
-
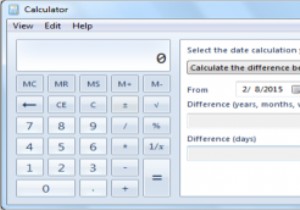 Windows電卓をExcelクイックアクセスツールバーに追加
Windows電卓をExcelクイックアクセスツールバーに追加組み込みのWindowsCalculatorとMicrosoftExcelを定期的に使用しています。 Excelで作業していて、数式を必要としない簡単な計算を行う必要がある場合は、Windows電卓を使用します。これに対する簡単なハックは、Windows電卓をExcelクイックアクセスツールバーに追加して、ウィンドウを切り替えることなく電卓に簡単にアクセスできるようにすることです。 Excelのクイックアクセスツールバーには、保存、やり直し、元に戻すなど、定期的に使用する操作へのショートカットがあります。そのため、Windows Calculatorを頻繁に使用する場合は、クイックアクセス
