画面がWindows10を縮小したのはなぜですか?
多くの場合、「Control」、「Alt」、「Delete」キーを押してから「キャンセル」をクリックするだけで、元の解像度に戻り、画面が最大化されます。それ以外の場合は、Windowsの「パーソナライズ」オプションを使用して設定を構成することにより、解像度を修正します。 …[解決策]ドロップダウンボックスの矢印をクリックします。
Windows 10で画面を通常のサイズに戻すにはどうすればよいですか?
Windows10の画面を通常のサイズに復元するにはどうすればよいですか
- 設定を開き、システムをクリックします。
- ディスプレイをクリックし、高度なディスプレイ設定をクリックします。
- それに応じて解像度を変更し、それが役立つかどうかを確認します。
PCの画面が縮小したのはなぜですか?
これは、ディスプレイ設定が外れた可能性があります。デスクトップを右クリックして、[パーソナライズ]を選択できます。下部にある[設定の表示]をクリックします。 自分に合った高い設定を試してください モニターは処理できます。
これを行うには、[設定]を開き、[システム]>[表示]に移動します 。 [テキスト、アプリ、その他のアイテムのサイズを変更する]の下に、ディスプレイが表示されます。 スケーリングスライダー。このスライダーを右にドラッグしてこれらのUI要素を大きくするか、左にドラッグして小さくします。 。 …UI要素を100%未満にスケーリングすることはできません。
縮小したコンピューター画面を修正するにはどうすればよいですか?
多くの場合、「Control」、「Alt」、「Delete」キーを押してから「キャンセル」をクリックするだけで、元の解像度に戻り、画面が最大化されます。それ以外の場合は、Windowsの「パーソナライズ」オプションを使用して設定を構成することで解像度を修正します。 。
キーボードを使用して画面を通常のサイズに縮小するにはどうすればよいですか?
以下は、キーボードのみを使用してウィンドウのサイズを変更する手順です。
- Alt +スペースバーを押して、ウィンドウメニューを開きます。
- ウィンドウが最大化されている場合は、下矢印で[復元]に移動してEnterキーを押し、次にAlt+スペースバーをもう一度押してウィンドウメニューを開きます。
- サイズまで下向き矢印。
最小化最大化を復元するにはどうすればよいですか?
タイトルバーメニューが開いたらすぐに、Nキーを押してウィンドウを最小化するか、Xキーを押してウィンドウを最大化できます。 ウィンドウが展開されている場合は、キーボードのRを押して復元します 。ヒント:別の言語でWindows 10を使用している場合、最大化、最小化、および復元に使用されるキーが異なる場合があります。
ノートパソコンの画面を通常の状態に戻すにはどうすればよいですか?
これを修正するには、 CtrlキーとAltキーを押しながら、4つの矢印キー(上、下、左、または右)のいずれかを押します。 あなたがそれを正しい方法で得るまで。または、グラフィックカードの表示プロパティに回転設定がある可能性があります。
画面を100%に戻すにはどうすればよいですか?
歯車アイコンをクリック>[ズーム]にカーソルを合わせます> 次に、ポップアップするリストでズーム率を選択します。また、ズームインおよびズームアウトするためのキーボードショートカットがあります。 Ctrlキーを押しながら、+または–キーを押します。
Googleの画面が縮小するのはなぜですか?
Chromeのウィンドウサイズが小さい場合は、誤って[元に戻す]ボタンをクリックした可能性があります 。修正するには、画面上部の「最大化」ボタンをクリックしてください。 Windowsには、画面全体またはディスプレイの一部を拡大する拡大鏡ツールが付属しています。
ディスプレイのスケーリングを強制するにはどうすればよいですか?
カスタム値を使用して表示スケーリング設定を変更する方法
- 設定を開きます。
- システムをクリックします。
- [ディスプレイ]をクリックします。
- [スケールとレイアウト]セクションで、[スケーリングの詳細設定]オプションをクリックします。
- [カスタムスケーリング]セクションで、100〜500パーセントのカスタムスケーリングサイズを指定します。 …
- [適用]ボタンをクリックします。
画面がモニターに合わないのはなぜですか?
画面がWindows10のモニターに合わない場合は、おそらく解像度の不一致があります。 。正しくないスケーリング設定または古いディスプレイアダプタドライバも、画面がモニターの問題に適合しない原因となる可能性があります。この問題の解決策の1つは、モニターに合わせて画面サイズを手動で調整することです。
-
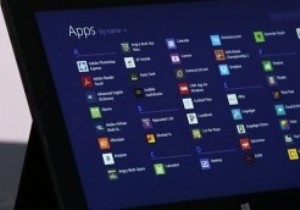 Windows 8.1はここにありますが、実際には何が得られますか?
Windows 8.1はここにありますが、実際には何が得られますか?最近のBUILD会議で、MicrosoftはWindows8.1の最初のパブリックベータをデビューさせました。オペレーティングシステムにはビルド9364などの目立つリークがあったため、何が起こるのかがわかりましたが、実際のリリースには正確には何が含まれていますか?見つけるためにそれをインストールする必要があります-またはあなたは読むことができます、そして私はあなたのコンピュータを潜在的に不安定なソフトウェアを実行することによって引き起こされる可能性のある頭痛から保護しながら教えます。 Make Tech Easierは、このアップデートをインストールする手順をすでに説明しています。つまり、そ
-
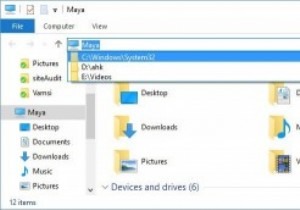 WindowsでWindowsエクスプローラのアドレスバーの履歴を削除する方法
WindowsでWindowsエクスプローラのアドレスバーの履歴を削除する方法ご存知のように、ブラウザは閲覧履歴を追跡し、アドレスバーに入力するときに頻繁にアクセスするWebサイトのURLを入力するのに役立ちます。 Webブラウザーの場合と同様に、Windowsエクスプローラーも頻繁に開くフォルダーを追跡するため、フォルダー間を簡単に移動できます。 実際、ファイルエクスプローラーを開いて、アドレスバーにある小さな下矢印アイコンをクリックすると、頻繁にアクセスしたすべてのフォルダーが表示されます。そのドロップダウンメニューを使用して、お気に入りのフォルダに簡単に移動できます。これが気に入らない場合、またはファイルエクスプローラーのアドレスバーの履歴を削除したい場合は、い
-
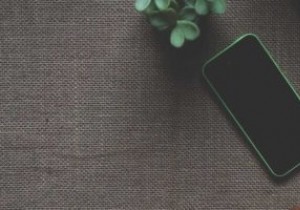 iCloudをWindows10と統合するスマートな方法
iCloudをWindows10と統合するスマートな方法iPhoneまたはiPadを持っていますが、Windows PCを使用していますか?それは奇妙な光景ではありません。このカテゴリに該当する場合は、Windows10からiCloudにアクセスする方法を考えている必要があります。 iCloudは、ユーザーがデータを同期およびバックアップするのを支援するためにAppleによって作成されたクラウドサービスです。このサービスを使用すると、iPhone、iPad、Macなどの複数のデバイス間でデータを共有できます。 Windows 10デバイスでiCloudを使用する際に制限があると思われる場合は、このガイドをまとめました。 WebでのiCloudの使
