クイックアンサー:デバイスとプリンターのWindows 10を開くことができませんか?
破損または中断されたファイルがある場合、デバイスとプリンタのアプレットが開かないことがあります。破損したファイルは、Windowsのシステムファイルチェッカーユーティリティを使用して修復できます。これは、Windows 10でSFCを使用してスキャンする方法です。[ここに入力して検索]ボタンを押して、Cortanaの検索ボックスを開きます。
最も頻繁な解決策は、何らかの理由でBluetooth設定を含みます。デバイスとプリンターがゆっくり開き、いじくり回したい場合は、Windows10の[設定]/[デバイス]/ [Bluetooth]に移動し、Bluetoothをオフにしてみてください。オフの場合はオンにします。両方の方向に進んだ成功の報告があります。
Windows 10でデバイスとプリンターを開くにはどうすればよいですか?
Windowsキー+Iショートカットを押して[設定]を開き、[デバイス]をクリックします。右ペインの[関連設定]セクションまで下にスクロールし、[デバイスとプリンタ]リンクをクリックします。
デバイスやプリンターでプリンターが表示されないのはなぜですか?
[スタート]、[コントロールパネル]、[システムとセキュリティ]、[管理ツール]、[印刷の管理]の順にクリックすると、プリンタを選択して右クリックし、[共有の管理]オプションを選択できます。
コンピュータがプリンタと通信しないのはなぜですか?
有線接続
多くのコンピュータ接続の問題は、ケーブルが緩んでいるような単純なものが原因で発生します。コンピュータをプリンタに接続するすべてのケーブルが完全に所定の位置にあり、両端が完全に固定されていることを確認してください。プリンタの電源が入っていない場合は、電源コードも問題になっている可能性があります。
Win 10のコントロールパネルはどこにありますか?
キーボードのWindowsロゴを押すか、画面の左下にあるWindowsアイコンをクリックしてスタートメニューを開きます。そこで、「コントロールパネル」を検索します。検索結果に表示されたら、アイコンをクリックするだけです。
コントロールパネルにプリンタを追加するにはどうすればよいですか?
Windows10でのプリンターの追加
- プリンターの追加–Windows10。
- 画面の左下隅にある開始アイコンを右クリックします。
- コントロールパネルを選択します。
- デバイスとプリンターを選択します。
- [プリンタの追加]を選択します。
- 必要なプリンタがリストに表示されていないことを選択します。
- [次へ]をクリックします。
- 場所または機能に基づいて、ディレクトリ内のプリンタを検索を選択します。
ラップトップがプリンターを検出できないのはなぜですか?
一般的なトラブルシューティング
USBケーブルがラップトップとプリンターの両方にしっかりと接続されていることを確認することから始めます。プリンタの電源がオンになっていて、ステータスライトが印刷の準備ができていることを示していることを確認します。 …そうでない場合は、[デバイスの追加]をクリックし、リストからプリンタを選択してインストールします。
デバイスマネージャリストでプリンタを見つけます。通常、ポート(COMおよびLPT)またはユニバーサルシリアルバスコントローラノードの下にあります。
Windows 10で非表示のプリンターを見つけるにはどうすればよいですか?
これを行うには、次の手順に従います。
- Windowsキー+Xを押して、パワーユーザーメニューを開きます。リストからデバイスマネージャを選択します。
- デバイスマネージャーが開いたら、[表示]>[非表示のデバイスを表示]を選択します。
- [印刷キュー]セクションと[プリンタ]セクションからプリンタを削除します。
- 完了したら、PCを再起動します。
5月。 2020г。
プリンタとコンピュータ間の接続を修正するにはどうすればよいですか?
問題を解決する方法
- ケーブルでプリンターに接続してみてください。これにより、WiFi信号が問題であるかどうかを確認できます。 …
- プリンタの新しい場所を見つけます。 …
- プリンタキューを確認します。 …
- プリンタを再起動します。 …
- ファームウェアが最新であることを確認してください。 …
- モバイルデバイスが適切なネットワーク上にあることを確認します。 …
- プリンタをリセットします。
3サント。 2018г。
コンピュータがワイヤレスプリンタを見つけられないのはなぜですか?
プリンタのトラブルシューティングを実行します。コンピューターがワイヤレスプリンターを検出できない場合は、組み込みのプリンタートラブルシューティングを実行して問題の解決を試みることもできます。 [設定]>[更新とセキュリティ]>[トラブルシューティング]>[プリンタのトラブルシューティング]を実行します。
-
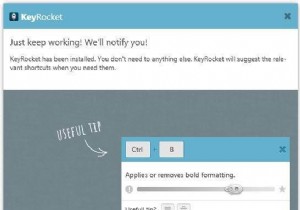 KeyRocketを使用したWindowsのマスターキーボードショートカット
KeyRocketを使用したWindowsのマスターキーボードショートカット最近、MacアプリのHotkey EVEを使用して、Macのキーボードショートカットを簡単に習得する方法を共有しました。私はこのアプリが大好きなので、WindowsPC用の同様のアプリを探し始めました。 Macbook Proの生産性が向上しましたが、Windowsデスクトップの生産性も向上したいと考えていました。 幸いなことに、ショートカットを教えるWindowsアプリケーションであるKeyRocketに出くわしました。 KeyRocketは、作業方法を学習し、マウスで定期的に実行するアクションのキーボードショートカットを表示します。ショートカットを学習すると、KeyRocketはそのアク
-
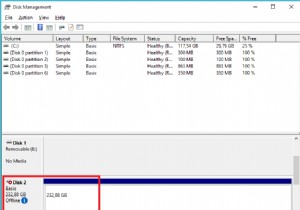 Windowsでディスク署名の衝突エラーを修正する方法
Windowsでディスク署名の衝突エラーを修正する方法ディスク署名は、HDD署名、ディスク識別子、一意の識別子(UID)、および障害耐性署名とも呼ばれます。これは、MBR(マスターブートレコード)の一部として保存される一意の識別子です。これらは、ストレージデバイスを識別および区別するためにオペレーティングシステムによって使用されます。通常、8文字の英数字で構成されます。 ディスク衝突とは何ですか? ディスクの衝突は、オペレーティングシステム(Windows)が同じ署名を持つ2つのディスクがあることを検出したときに発生します。衝突が発生したときに、Windowsが常にユーザーにプロンプトを表示するとは限りません。以前のバージョンのWindow
-
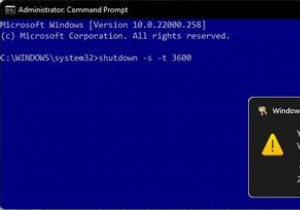 Windowsでスリープタイマーのシャットダウンを設定する方法
Windowsでスリープタイマーのシャットダウンを設定する方法居間でテレビを見ながら眠りについた時のことを覚えていますか?その場合は、おそらくテレビのスリープタイマー機能を使用して、1時間ほど後に自動的にテレビをシャットオフしました(一晩中再生されないようにするため)。 さて、あなたがもうテレビを使わなくなったらどうしますか?ますます多くの人がラップトップやデスクトップでエンターテインメントにアクセスしています。 PC用のスリープタイマーオプションがあったらクールではないでしょうか? さて、あります! Windowsの組み込みのシャットダウン機能を使用してスリープタイマーを設定する方法は次のとおりです。 Windowsでスリープタイマーのシャットダウ
