WIFI Windows 7を介してPCインターネットをモバイルと共有するにはどうすればよいですか?
PCインターネットをWiFi経由でモバイルに接続するにはどうすればよいですか?
AndroidスマートフォンのWi-Fiホットスポットを使用してインターネットに接続する
- 最初のステップで、Androidスマートフォンのロックを解除し、Wi-Fiホットスポット設定メニューを開きます。
- これらの設定で、Wi-Fiホットスポットをオンにする必要があります。また、データ接続もオンになっていることを確認してください。
20日。 2020г。
USB Windows 7を介してPCインターネットをモバイルに共有するにはどうすればよいですか?
USBケーブルを介してスマートフォンをラップトップに接続すると、[設定]->[その他]の下に[USBテザリング]オプションが表示されます。オンに切り替えます。コンピュータはこれを新しいタイプのインターネット接続として自動的に検出し、利用できるようにする必要があります。
次に、[コントロールパネル]>[ネットワークとインターネット]>[ネットワークと共有センター]>[アダプタ設定の変更]をクリックし、インターネット接続を右クリックして[プロパティ]を選択します。 [共有]タブをクリックし、[他のネットワークユーザーに接続を許可する...]をオンにして、仮想Wi-Fiアダプターを選択します。
PCをWiFiホットスポットにするにはどうすればよいですか?
Wi-Fi対応ルーターがない場合は、Windowsオペレーティングシステムを実行しているPCを使用してホットスポットを作成できます。
- Windowsの[スタート]ボタンをクリックして、[コントロールパネル]を選択します。
- [ネットワークと共有センター]をクリックし、[新しい接続またはネットワークをセットアップする]を選択します。
- [新しいアドホックワイヤレスネットワークを作成する]をクリックします。
ルーターなしでラップトップでインターネットを利用するにはどうすればよいですか?
ルーターなしでワイヤレスホームネットワークを構築するための5つのステップ
- 最新バージョンのConnectifyホットスポットをPCまたはラップトップにダウンロードしてインストールします。
- ホットスポットに名前(SSID)とパスワードを付けます。 …
- 共有するインターネット接続を選択します。 …
- [ホットスポットの開始]ボタンを押してインターネット接続を共有します。
8サント。 2017年。
アダプターなしでデスクトップをWiFiに接続するにはどうすればよいですか?
ケーブルなしでWindows10のWIFIに接続するにはどうすればよいですか?
- コントロールパネルを開きます。
- [ネットワークとインターネット]をクリックします。
- [ネットワークと共有センター]をクリックします。
- [新しい接続またはネットワークリンクを設定する]をクリックします。
- [ワイヤレスネットワークに手動で接続する]オプションを選択します。
- [次へ]ボタンをクリックします。
- ネットワークSSID名を入力します。
Windows 7電話をコンピューターに接続するにはどうすればよいですか?
電話をモデムとして使用し、コンピューターにインターネットを提供する場合は、[ワイヤレスとネットワーク]タブの[設定]に移動します。その他のオプションに移動し、次にテザリングとポータブルホットスポットに移動します。 USBテザリングオプションがグレー表示されている場合があります。 USBケーブルをPCに接続し、オプションをオンにするだけです。
USBなしでモバイルインターネットをWindows7に接続するにはどうすればよいですか?
[設定]>[ネットワークとインターネット]>[ホットスポットとテザリング]を開きます。ポータブルホットスポット(一部の電話ではWi-Fiホットスポットと呼ばれます)をタップします。次の画面で、スライダーをオンに切り替えます。次に、このページでネットワークのオプションを調整できます。
USBなしでWindows7のホットスポットに接続するにはどうすればよいですか?
- 必要に応じて、ラップトップのワイヤレスアダプタをオンにします。 …
- タスクバーのネットワークアイコンをクリックします。 …
- 名前をクリックして[接続]をクリックして、ワイヤレスネットワークに接続します。 …
- 必要に応じて、ワイヤレスネットワークの名前とセキュリティキー/パスフレーズを入力します。 …
- [接続]をクリックします。
Windows 7コンピューターをWIFIに接続するにはどうすればよいですか?
PCをワイヤレスネットワークに接続する
- 通知領域でネットワークまたはアイコンを選択します。
- ネットワークのリストで、接続するネットワークを選択し、[接続]を選択します。
- セキュリティキー(多くの場合、パスワードと呼ばれます)を入力します。
- 追加の手順がある場合はそれに従ってください。
Windows 7でワイヤレスを有効にするにはどうすればよいですか?
Windows 7
- [スタート]メニューに移動し、[コントロールパネル]を選択します。
- [ネットワークとインターネット]カテゴリをクリックし、[ネットワークと共有センター]を選択します。
- 左側のオプションから、[アダプター設定の変更]を選択します。
- ワイヤレス接続のアイコンを右クリックして、[有効にする]をクリックします。
Windows 7にワイヤレスドライバーをインストールするにはどうすればよいですか?
- [スタート]、[すべてのプログラム]、[アクセサリ]、[ファイル名を指定して実行]の順にクリックします。
- C:SWTOOLSDRIVERSWLAN8m03lc36g03Win7S64InstallSetup.exeと入力し、[OK]をクリックします。
- 画面の指示に従ってインストールを完了します。
- 必要に応じて、インストールが完了したらシステムを再起動します。
28日。 2010г。
電話をコンピューターのホットスポットとして使用するにはどうすればよいですか?
Android:Androidでは、設定アプリを開き、[ワイヤレスとネットワーク]で[その他]をタップします。次の画面で、[テザリングとポータブルホットスポット]をタップしてから、[Wi-Fiホットスポットの設定]をタップします。小さなポップアップウィンドウが表示され、Wi-Fiホットスポットの名前、パスワード、および電話が使用しているWi-Fi帯域が示されます。
無料のWiFiホットスポットを取得するにはどうすればよいですか?
Androidユーザー:
- 設定を開きます。
- ワイヤレスとネットワークをタップします。
- テザリングとポータブルホットスポットを選択します。
- ポータブルWi-Fiホットスポットをタップします。
- 強力なパスワードを設定し、バーをスライドしてオンにします。
9日。 2020г。
-
 未使用のファイルのWindows10を自動的にクリーンアップする方法
未使用のファイルのWindows10を自動的にクリーンアップする方法コンピュータのストレージスペースに苦労したことはありますか?特にハードドライブが非常に小さく、すぐにいっぱいになる場合は、PCから余分なスペースを絞り出そうとするのは難しい場合があります。より多くのスペースのロックを解除する簡単な方法は、マシン上の不要なファイルをクリアすることです。これには、一時ファイルとごみ箱内のファイルが含まれます。はい、ファイルはビンにありますが、空にするまでスペースを占有します! Microsoftは最近、Windows10にStorage Senseという新機能を追加しました。 。有効にすると、Windowsは、何もしなくても、一時ファイルとごみ箱内のファイルを自
-
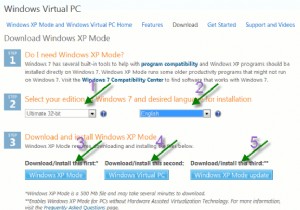 ステップバイステップガイドWindows7にWindowsXPモードをインストールするには
ステップバイステップガイドWindows7にWindowsXPモードをインストールするにはWindows 7には、WindowsXPモードと呼ばれる非常に興味深い機能が付属しています。この機能を使用すると、Windows7内にWindowsXP仮想マシンをセットアップし、そこからWindowsXPのプログラムを実行できます。 上級ユーザーの方は、MakeTechEasierで何度も取り上げられているVirtualBoxについてご存知でしょう。 VirtualBoxモードとWindowsXPモードの最も重要な違いは、WindowsXPCDが必要ないことです。 Microsoftからすべてのファイルをダウンロードできます。 プログラムをWindows7に移植する際に問題が発生した場
-
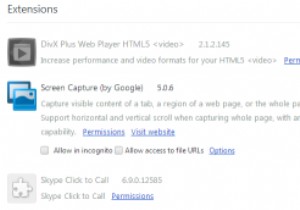 Windowsでブラウザ拡張機能を使用する際の3つの重要な安全上のアドバイス
Windowsでブラウザ拡張機能を使用する際の3つの重要な安全上のアドバイスブラウザ拡張機能はしばらく前から存在していましたが、Internet Explorer 6の時代に見られた厄介なツールバーよりも、ブラウジングエクスペリエンスでより多くの役割を果たし始めたのはつい最近のことです。拡張機能全体に不慣れな多くの人々と、ツールバーがあらゆる場面であなたの喉に押し付けられた時代に生まれた特定の不信感を感じるコンピューティングの世界の多くの堅固なベテラン。 Google ChromeとFirefoxが主要なプレーヤーになるとすぐに状況は大きく変わりましたが、まだ長い道のりがあります。そのため、拡張機能を使用するときに安全性を活用する方法を説明します。 1:拡張機能が開
