McAfee Antivirus Windows 10を一時的に無効にするにはどうすればよいですか?
このタブは、McAfeeウィンドウの左側にあります。 [オフにする]をクリックします 。リアルタイムスキャンページの右上にあります。制限時間を選択し、[オフにする]をクリックします。
アンインストールせずにマカフィーを取り除くにはどうすればよいですか?
右-「NaiAvTdi1」というラベルの付いたドライバーをクリックし、「無効にする」を選択します ポップアップメニューから。 「はい」をクリックして、ドライバーのロードを停止することを確認します。コンピュータを再起動して、プログラムをアンインストールせずにMcAfeeをオフにします。
Windows 10でウイルス対策を一時的に無効にするにはどうすればよいですか?
WindowsセキュリティでDefenderウイルス対策保護をオフにする
- [スタート]>[設定]>[更新とセキュリティ]>[Windowsセキュリティ]>[ウイルスと脅威の保護]>[設定の管理](または以前のバージョンのWindows 10では[ウイルスと脅威の保護]設定)を選択します。
- リアルタイム保護をオフに切り替えます。
McAfeeを無効にしてWindowsDefenderを使用するにはどうすればよいですか?
コンピュータで速度低下やメモリの問題などの問題が発生し始めた場合は、McAfeeがまだアクティブである限り、WindowsDefenderをオフにすることを検討する必要があります。これを行うには、 Windowsセキュリティの[WindowsDefenderウイルス対策オプション]リンクに移動し、定期スキャンスイッチをオフにします。 。
ウイルス対策を一時的に無効にするにはどうすればよいですか?
下にスワイプして通知トレイを開きます。ウイルス対策アプリの永続的な通知を左にスワイプします。
…
Androidウイルス対策アプリを強制終了するには、次の手順に従います。
- スマートフォンの設定を開きます。
- アプリに移動します。
- ウイルス対策アプリを見つけてタップします。
- 強制終了をタップします。
McAfeeをコンピューターから削除するにはどうすればよいですか?
マカフィーをアンインストールする
- コントロールパネルを開きます。画面の左下隅にある[Windowsのスタート]ボタンをクリックし、[コントロールパネル]をクリックします。 …
- McAfeeVirusScanEnterpriseをアンインストールします。 [プログラム]で、[プログラムのアンインストール]を選択します。 …
- 確認します。 …
- もう一度確認して再起動します。 …
- 他のマカフィープログラムについても繰り返します。 …
- 再起動します。
アンインストールせずにウイルス対策を無効にするにはどうすればよいですか?
ウイルス対策およびスパイウェア対策の保護を無効にするには
- システムトレイアイコンを右クリックして、[WindowsLiveOneCareを開く]を選択します。
- メインページで[設定の変更]をクリックし、[ウイルスとスパイウェア]タブをクリックします。
- [オフ]ラジオボタンにチェックマークを付け>[適用してOK]をクリックします。
McAfee Antivirusは電話のバッテリーを消耗しますか?
0.484バッテリーの消耗は通常の2倍です 。バッテリー情報を確認するとき、マカフィーセキュリティは常に30%以上の使用率が高く、2番目のソフトウェア「PokémonGO」の2倍の量がバッテリー使用量を認識しています。これにより、携帯電話の寿命が2日から1日よりはるかに短くなったため、私の携帯電話は役に立たなくなりました。
管理者権限なしでMcafeeを無効にするにはどうすればよいですか?
- タスクバーのMアイコンをダブルクリックします。
- [インターネットとネットワーク]を選択し、右側の[構成]をクリックします。
- [ファイアウォール保護が有効になっている]というタイトルのセクションで、[詳細]をクリックします。
- 左側の[ホーム]リストから[プログラムのアクセス許可]を選択します。
リアルタイム保護が再びオンになるのを防ぐにはどうすればよいですか?
リアルタイム保護を永続的に無効にするには:
- ローカルグループポリシーエディターを開きます(検索ボックスにgpedit。mscと入力します)
- コンピューターの構成>管理用テンプレート>Windowsコンポーネント>MicrosoftDefenderAntivirus>リアルタイム保護。
- リアルタイム保護をオフにするを有効にします。
- コンピューターを再起動します。
Windowsリアルタイム保護を永続的に無効にするにはどうすればよいですか?
WindowsDefenderセキュリティセンターを開きます 。ウイルスと脅威からの保護をクリックします。 [ウイルスと脅威の保護設定]オプションをクリックします。リアルタイム保護トグルスイッチをオフにします。
Windows 10で更新を無効にするにはどうすればよいですか?
Windows 10で自動更新を永続的に無効にするには、次の手順を使用します。
- オープンスタート。
- gpeditを検索します。 …
- 次のパスに移動します:…
- 右側にある[自動更新の構成]ポリシーをダブルクリックします。 …
- [無効]オプションをオンにすると、Windows10で自動更新が完全にオフになります。…
- [適用]ボタンをクリックします。
-
 Windows10で壁紙画像の圧縮を無効にする方法
Windows10で壁紙画像の圧縮を無効にする方法Windowsのカスタマイズに関しては、デスクトップの壁紙を変更することが、私たちのほとんどが最初に行うことです。実際、私はDynamic Themeアプリを使用して、毎日新しいBingイメージを壁紙として自動的に設定しています。 多くの場合、デスクトップの壁紙として高品質の画像を設定しようとします。ただし、JPEG画像を壁紙として設定すると、Windowsは自動的に画像を圧縮し、その画像の品質を低下させます。これを回避し、デスクトップの壁紙を元の品質で楽しむために、Windows10で壁紙の圧縮を変更または無効にする方法は次のとおりです。 注: これはWindows10で示していますが、
-
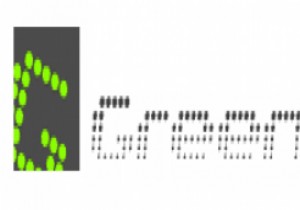 Greenshot:軽量でありながら機能豊富なWindows用スクリーンショットツール
Greenshot:軽量でありながら機能豊富なWindows用スクリーンショットツールコンピューターの画面から取得した画像は、スクリーンショットと呼ばれます。これを含むWebサイトで技術レビューを読んでいると、レビュー担当者が書いていることへの参照として役立つ多数のスクリーンショットが見つかります。これらの画像は、特定のインターフェース機能を説明したり、アプリケーションのどこをクリックするかを読者が理解するのに大いに役立ちます。 スクリーンショットを撮る最も基本的な方法は、キーボードにある「PrintScreen」キーを使用することです。このキーは、コンピューター画面のスナップショットを取り、クリップボードにコピーします。次に、このコピーした画像をPaintなどのソフトウェア
-
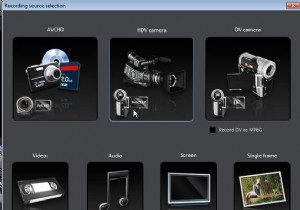 Magix Movie Edit Pro Plusレビュー+無料プレゼント(コンテスト終了)
Magix Movie Edit Pro Plusレビュー+無料プレゼント(コンテスト終了)ビデオ編集に興味がある場合は、かなり長い間使用されてきたMagix MovieEditProソフトウェアについて聞いたことがあるでしょう。 18番目のバージョンでは、Movie Edit Proソフトウェアは、以前よりも成熟した、より強力なムービー編集ツールになりました。 Movie Edit Pro 18 MX Plusを試してみる機会があり、本当に感銘を受けました。以下は、製品のレビューです。最後に、Magix Movie EditProPlusを10部配布します。しばらくお待ちください。 使用法 Magix Movie Edit Proソフトウェア(またはその他のビデオ編集ソフトウェア
