Windows 10にはカレンダーアプリがありますか?
Windows 10にはカレンダーアプリが組み込まれていますが、使用する必要はありません。 Windowsタスクバーから直接カレンダーイベントを表示および作成できます。 GoogleカレンダーやiCloudカレンダーなどのアカウントをリンクして、タスクバーを1回クリックするだけでオンラインカレンダーを表示することもできます。
Windows 10のカレンダーアプリはどこにありますか?
デフォルトでは、カレンダーアプリはスタートメニューにあります。 [スタート]メニューから削除した場合は、ファイルエクスプローラーからすぐに利用できます。 [スタート]メニューボタンをクリックします。画面の左下隅にあるWindowsアイコンです。
Windows 10でカレンダーを作成するにはどうすればよいですか?
Windows 10で週が始まる時期を変更するには、次の手順を実行します。
- 設定を開きます。
- [時間と言語]をクリックします。
- 日付と時刻をクリックします。
- [日付と時刻の形式を変更する]リンクをクリックします。
- [最初の曜日]ドロップダウンメニューを使用して、週を開始する日を選択します。
8日。 2017年。
Microsoftカレンダーアプリはありますか?
うん、そうだね! MicrosoftはAndroid用のOutlookアプリを作成しました。 Outlookカレンダーなどをアプリから直接同期して使用できます。すべてのエンタープライズ環境がアプリの使用をサポートしているわけではありませんが、カレンダーでOutlook.comサービスを利用している場合、このアプリは確かにチェックする価値があります。
Windows 10はGoogleカレンダーを使用できますか?
Windows 10には独自のカレンダーアプリがあり、PCですべての予定、イベント、休暇を簡単に追跡できます。ただし、「そのためのGoogleカレンダーはすでにあります」とお考えの場合は、Windows10のカレンダーアプリでGoogleカレンダーを重要視できることは朗報です。
手順は次のとおりです。
- 設定を開きます。
- 時間と言語をクリックします。
- 日付と時刻をクリックします。
- [形式]で、[日付と時刻の形式を変更する]リンクをクリックします。
- [短縮名]ドロップダウンメニューを使用して、タスクバーに表示する日付形式を選択します。
25окт。 2017年。
次の手順に従ってください:
- a)タスクバーを右クリックして、[プロパティ]を選択します。
- b)[タスクバー]タブで、[小さなタスクバーボタンを使用する]オプションのチェックを外します。
- c)[適用]、[OK]の順にクリックします。
- d)通知領域に日付と時刻が表示されるかどうかを確認します。
Windowsの日付形式をmmddyyyyに変更するにはどうすればよいですか?
よりユニークなもので日付と時刻をフォーマットする場合は、コントロールパネルを使用する必要があります。
- コントロールパネルを開きます。
- 時計、言語、地域のリンクをクリックします。
- [日付、時刻、または数値の形式を変更する]リンクをクリックします。
- [フォーマット]タブで、[追加設定]ボタンをクリックします。
- [時間]タブをクリックします。
30日。 2016年。
Windows 10カレンダーに休日を追加するにはどうすればよいですか?
Windows10カレンダーアプリに休日を追加する
国や他の国の休日を挿入するには、カレンダーアプリを起動し、左側のペインで[その他のカレンダー]を選択します。次に、カレンダーに追加する祝日を選択するための国のリストが表示されます。以上です!
Windows10で日付形式をMMDDYYYYに変更するにはどうすればよいですか?
設定を開きます。時間と言語をクリックします。日付と時刻をクリックします。 [短縮名]ドロップダウンメニューを使用して、タスクバーに表示する日付形式を選択します。
GoogleとAppleのどちらのカレンダーが優れていますか?
評決:カレンダーアプリに関しては、Googleは明らかにAppleに勝っています。 Googleカレンダープラットフォームは、より用途が広く、使いやすく、カスタマイズ性が高いため、技術に精通していないカジュアルなユーザーにも、最も忙しい組織愛好家にも適しています。
Microsoftカレンダーをインストールするにはどうすればよいですか?
以下の手順を試してカレンダーを再インストールしてから、以下を確認してください。
- a)スタート画面に切り替えます。 [ストア]タイルをクリックして、Windowsストアを開きます。
- b)ストアが開くと、Spotlightの下にアプリが表示されます。 …
- c)インストールするアプリをクリックまたはタップします。 …
- d)左側のペイン(詳細ページ)に、[インストール]ボタンが表示されます。
5日。 2012年。
最高の無料スケジューリングアプリは何ですか?
無料のスケジューリングアプリ
- HubSpotミーティングツール。
- カレンダー。
- セットモア。
- SimplyBook。
- SquareAppointments。
- アポイントレット。
- 落書き。
- さりげなく。
23日。 2021年。
Windows用のGoogleカレンダーアプリはありますか?
GoogleカレンダーをWindowsカレンダーアプリに追加するには、次の手順を実行します。[スタート]をクリックし、カレンダーアプリを見つけて開きます。 Googleアカウントを追加するには、[設定](歯車のアイコン、左下隅)>[アカウントの管理]>[アカウントの追加]をクリックします。アプリは、アカウントプロバイダーを選択するように促します。
WindowsにGoogleカレンダーを追加するにはどうすればよいですか?
WindowsでGoogleカレンダーを入手
- カレンダーアプリを開き、左下の[設定]ボタン(歯車のアイコン)をクリックします。
- 表示される右側のサイドバーで[アカウントの管理]を選択します。
- [アカウントの追加]を選択してから、[Google]を選択します。
- Googleアカウントにログインします。
7月。 2020г。
GoogleカレンダーをWindows10に追加するにはどうすればよいですか?
デスクトップのWindows10にGoogleカレンダーを配置するにはどうすればよいですか?
- Windowsアイコン、つまり[スタートボタン]をクリックします。
- システムにプリインストールされている「カレンダーアプリ」を見つけて選択します。
- 「設定」のホイールアイコンをクリックします。
- [アカウント]を選択して、[アカウントの追加]に移動します。
- Googleカレンダーのメールアドレスとパスワードを入力して、ログインできます。
- 利用規約に「同意」します。
-
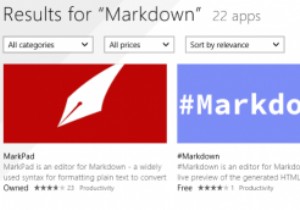 Windows用の最高のマークダウンエディタ
Windows用の最高のマークダウンエディタワードプロセッサとスペルチェッカーの出現により、これまでになく簡単に書くことができるようになりましたが、すべてのユーザーにとって理想的というわけではありません。多くの人々は、標準のワードプロセッサ/テキストエディタがどのように機能するかに満足しておらず、より生産的になる方法を探しています。そこでMarkdownが登場します。Markdown構文のファンであり、Windows用の優れたMarkdownエディターを探している場合は、次のような便利なエディターを検討してください。 1。 MarkdownPad Markdownの性質上、特に重点を置いたWindowsソフトウェアを簡単に見つ
-
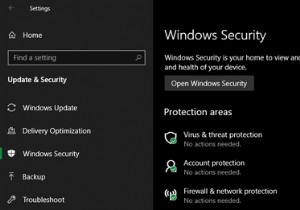 WindowsDefenderをオフにする方法
WindowsDefenderをオフにする方法Windows Defender(現在はMicrosoft Defenderとして知られています)は、Windows 10に組み込まれているウイルス対策であり、すぐに使用できるようになっています。ほとんどの場合、システムを保護するためにアクティブにしておく必要があります。 ただし、場合によっては、WindowsDefenderを無効にする必要があります。アプリの1つに干渉している場合でも、アプリなしで何かをテストする必要がある場合でも、Windows10でWindowsDefenderをオフにする方法は次のとおりです。 WindowsDefenderを一時的に無効にする方法 アプリのインス
-
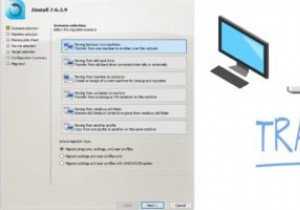 Zinstall Migration Kit Pro:高度な自動PC転送ソリューション
Zinstall Migration Kit Pro:高度な自動PC転送ソリューションこれはスポンサー記事であり、Zinstall MigrationKitProによって可能になりました。実際の内容と意見は、投稿が後援されている場合でも、編集の独立性を維持している著者の唯一の見解です。 オンラインで利用できる非常に多くのPC転送ソリューションがあります。それらはすべて、古いPCから新しいPCへの直接移行を実行できますが、データ転送のニーズが少し複雑になる場合があります。 デッドハードドライブからライブマシンにデータを直接転送したり、ソリッドステートドライブ(SSD)、USBドライブ、または外付けハードドライブを介してPCアプリケーションと設定を再作成したりする場合はどうな
