Windows 10でミニダンプファイルを分析するにはどうすればよいですか?
Minidumpフォルダーで、コンピューターで分析するミニダンプファイルをダブルクリックします。ミニダンプファイルはWinDbgで開かれます。 [重要– WinDbgがコンピューター上のミニダンプファイルを分析するのはこれが初めてであるため、カーネルシンボルのロードには時間がかかります。
ミニダンプファイルを分析するにはどうすればよいですか?
「C:WindowsMinidump」に移動し、最新のミニダンプファイルを選択します。タイプ "!デバッガーの下部にある入力ボックスの「-v」(引用符なし)を分析します。結果を表示します。
DMPファイルを読み取るにはどうすればよいですか?
[スタート]をクリックし、[コントロールパネル]をクリックします。 [システム]をダブルクリックし、[システムの詳細設定]をクリックします。 [詳細設定]タブをクリックし、[スタートアップとリカバリ]の下の[設定]をクリックします。 [デバッグ情報の書き込み]リストで、[スモールメモリダンプ(64k)]をクリックします。
死のミニダンプのブルースクリーンを読み取るにはどうすればよいですか?
ミニダンプファイル情報を表示するには、無料のNirSoftのBlueScreenView(ブルースクリーンビューア)ユーティリティを使用して、「ブルースクリーンオブデス」システムクラッシュ中に作成されたすべてのミニダンプファイルをスキャンし、すべてのクラッシュの詳細を1つのテーブルに表示できます。
Windowsプロセスダンプファイルを分析するにはどうすればよいですか?
ダンプファイル分析
- Microsoftからデバッグ診断ツールをダウンロードしてインストールします。
- スタートメニューからDebugDiagAnalysisを実行します。
- CrashHangAnalysisを確認してください。
- [データファイルの追加]をクリックして、ダンプファイルを選択します。
- [分析の開始]をクリックします。
- 待ってください。
ミニダンプファイルを取得するにはどうすればよいですか?
この場合、このファイルは次のようにして取得できます。
- キーボードの「windows」キーを押しながら「r」を押して、実行コマンドを開きます
- 次のように入力します:%appdata%Cakewalk。
- [OK]をクリックします
- Cakewalkプログラムのフォルダに移動します。
- Minidumpsフォルダーに移動します。
- を見つけます。内のdmpファイル。
10окт。 2019г。
メモリダンプファイルをどのように分析しますか?
メモリダンプ(。dmp)ファイルを分析する3つの方法
- BlueScreenView。 BlueScreenViewは、NirSoftによって開発された小型でポータブルなツールであり、ブルースクリーンの原因となったファイルをすばやく表示できます。 …
- WhoCrashed。 WhoCrashed Home Editionも、よりユーザーフレンドリーにしようとしていることを除けば、BlueScreenViewとほとんど同じことをします。 …
- ミニダンプを手動で分析します。
Windows 10でDMPファイルを読み取るにはどうすればよいですか?
ウィンドウの左上隅にある[ファイル]ボタンをクリックまたはタップします。 [デバッグの開始]セクションが選択されていることを確認してから、[ダンプファイルを開く]をクリックまたはタップします。 [開く]ウィンドウを使用してWindows10PC内を移動し、分析するダンプファイルを選択します。
Mdmpファイルを表示するにはどうすればよいですか?
Microsoft Visual StudioでMDMPファイルを分析するには、[ファイル]→[プロジェクトを開く]を選択し、[ファイルの種類]オプションを[ファイルのダンプ]に設定し、MDMPファイルを選択し、[開く]をクリックして、デバッガーを実行します。
メモリダンプは、RAM内のすべての情報コンテンツを取得し、それをストレージドライブに書き込むプロセスです。 …メモリダンプは、Microsoftオペレーティングシステムのブルースクリーンに表示されます。
ブルースクリーン後のダンプファイルはどこにありますか?
Windows OSがクラッシュすると(ブルースクリーンオブデスまたはBSOD)、すべてのメモリ情報がディスク上のファイルにダンプされます。このダンプファイルは、開発者がクラッシュの原因をデバッグするのに役立ちます。ダンプファイルのデフォルトの場所は%SystemRoot%memoryです。 dmp、つまりC:Windowsmemory。
ブルースクリーンを調査するにはどうすればよいですか?
これを行うには:
- ウィンドウの左側にある[Windowsログ]を選択します。
- いくつかのサブカテゴリが表示されます。これらのカテゴリのいずれかを選択すると、画面の中央に一連のイベントログが表示されます。
- BSODエラーはすべて「エラー」として表示されます。
- 見つかったエラーをダブルクリックして調査します。
20日。 2013г。
Windows 10でブルースクリーンを修正するにはどうすればよいですか?
復元ポイントを使用してブルースクリーンの問題を修正するには、次の手順を使用します。
- [高度なスタートアップ]オプションをクリックします。 …
- [トラブルシューティング]オプションをクリックします。 …
- [詳細オプション]ボタンをクリックします。 …
- [システムの復元]オプションをクリックします。 …
- アカウントを選択してください。
- アカウントのパスワードを確認してください。
- [続行]ボタンをクリックします。
- [次へ]ボタンをクリックします。
12日。 2020г。
ダンプファイルはどこにありますか?
dmpは、これが2020年8月17日の最初のダンプファイルであることを意味します。これらのファイルは、PCの%SystemRoot%Minidumpフォルダーにあります。
ProcDumpはコマンドラインユーティリティであり、その主な目的は、アプリケーションのCPUスパイクを監視し、スパイク中にクラッシュダンプを生成することです。これを使用して、管理者または開発者がスパイクの原因を特定できます。 …他のスクリプトに埋め込むことができる一般的なプロセスダンプユーティリティとしても機能します。
Windowsのダンプファイルとは何ですか?
ダンプファイルは、実行中のプロセスと、ある時点でアプリにロードされたモジュールを示すスナップショットです。ヒープ情報を含むダンプには、その時点でのアプリのメモリのスナップショットも含まれます。 …ダンプは主に、開発者がアクセスできないマシンからの問題をデバッグするために使用されます。
-
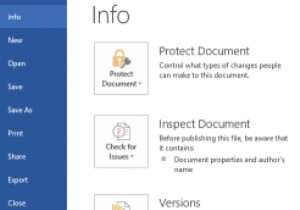 Office 2007、2010、および2013で「時間編集」カウンターを無効/有効にする
Office 2007、2010、および2013で「時間編集」カウンターを無効/有効にするOfficeの新しいバージョンごとに新しい機能が導入されており、満場一致で愛されることはめったにありません。 Office 2007以降、Microsoftは、時間編集カウンターを以前のバージョンのソフトウェアよりも見やすくしました。小さな変更ですが、このカウンターはバックグラウンドで実行されるため、調査が同時に行われている場合は正確でない可能性があります。これにより、編集時間が大幅に長くなる可能性があり、数百語しか含まれていない1つのドキュメントに数千分が費やされているように見えます。誰もがこの変更を気に入っているわけではなく、無効にするのは複雑なプロセスです。設定ウィンドウには、カウンター
-
 マイクロソフトはノキアを買収することでモバイルゲームに戻ることができますか?
マイクロソフトはノキアを買収することでモバイルゲームに戻ることができますか?かつてはほとんどのテクノロジーニュースがMicrosoftとBillGatesによって支配されていましたが、現在はそうではありません。そのニュースは、テクノロジーがモバイルデバイスに移行している間、SamsungとAppleの名前を見るようになりました。マイクロソフトは、かつての携帯電話大手ノキアを買収する計画を実行に移すことで、それを変えているようだ。モバイルゲームを再紹介することで、かつての技術リーダーに違いが生まれますか? ノキアはすでに携帯電話事業で名を馳せていました。彼らは初期のパイオニアであり、かつては史上最も売れた携帯電話を持っていました。その多くは、AppleのiPhoneの
-
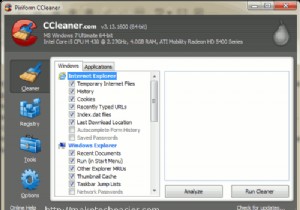 Windowsを良好な状態に保つための3つの無料システム最適化ツール
Windowsを良好な状態に保つための3つの無料システム最適化ツールWindowsが、(常に)高速で動作し、まったくハングせず、メンテナンスが少なくて済む(またはゼロである)完璧なOSになれるとしたら、どれほど良いことでしょう。実際には、その逆は常に当てはまります。肥大化したレジストリデータベースは常にシステムの速度を低下させ、アンインストールされたソフトウェアは完全に削除されず、起動時間は永遠にかかるようです。アプリケーションの読み込みには常に長い時間がかかります。幸いなことに、私たち全員ができるサードパーティのアプリは常にあります。システムを維持し、良好な状態に保ち、フラストレーションを最小限に抑えるために使用します。それらを1つずつ見ていきましょう。 1
