Windows 7 UltimateにはBluetoothが搭載されていますか?
デバイスステージを使用して、Bluetooth用のWindows 7コンピューターをセットアップし、Windows7コンピューターとの間で情報を送受信できます。 Bluetoothを使用すると、大量の配線に煩わされることなく、情報、音楽、ビデオをスマートフォンなどの多くのデバイスに直接送信できます。
Windows 7はBluetoothをサポートしていますか?
[スタート]–>[デバイスとプリンター]をクリックします。 2.デバイスのリストでコンピューターを右クリックし、Bluetooth設定を選択します。 …[Bluetooth設定]ウィンドウで[Bluetoothデバイスにこのコンピューターの検出を許可する]チェックボックスをオンにして、[OK]をクリックします。
Windows 7 UltimateにBluetoothドライバーをインストールするにはどうすればよいですか?
インストール方法
- ファイルをPC上のフォルダにダウンロードします。
- インテルワイヤレスBluetoothの現在のバージョンをアンインストールします。
- ファイルをダブルクリックしてインストールを開始します。
15янв。 2020г。
コンピュータがBluetoothをサポートしているかどうかを確認するにはどうすればよいですか?
Bluetooth機能を確認する
- Windowsアイコンを右クリックし、[デバイスマネージャー]をクリックします。
- Bluetoothの見出しを探します。アイテムがBluetoothの見出しの下にある場合、LenovoPCまたはラップトップにはBluetooth機能が組み込まれています。
31日。 2020г。
BluetoothデバイスをWindows7システムに接続する方法
- [スタート]メニューの[オーブ]をクリックし、devicepairingwizardと入力して、Enterキーを押します。
- デバイスを検出可能にします。可視と呼ばれることもあります。 …
- デバイスを選択し、[次へ]をクリックしてペアリングを開始します。
11янв。 2019г。
BluetoothデバイスをWindows7に追加できないのはなぜですか?
方法1:Bluetoothデバイスをもう一度追加してみてください
- キーボードで、Windowsキー+Sを押します。
- 「コントロールパネル」(引用符なし)と入力し、Enterキーを押します。
- [ハードウェアとサウンド]をクリックし、[デバイス]を選択します。
- 誤動作しているデバイスを探して取り外します。
- ここで、[追加]をクリックしてデバイスを再び戻す必要があります。
10окт。 2018г。
コンピュータに必要なハードウェアがあり、ワイヤレスがオンになっていることを確認してください。 …デバイスにBluetoothハードウェアが組み込まれていない場合は、BluetoothUSBドングルを購入する必要がある場合があります。手順1:Bluetooth無線を有効にします。 Bluetoothがオンになっていないと、コントロールパネルまたはデバイスマネージャーに表示されない場合があります。
アダプターなしでコンピューターにBluetoothをインストールするにはどうすればよいですか?
Bluetoothデバイスをコンピューターに接続する方法
- マウスの下部にある接続ボタンを押し続けます。 …
- コンピューターで、Bluetoothソフトウェアを開きます。 …
- [デバイス]タブをクリックし、[追加]をクリックします。
- 画面に表示される指示に従います。
PCにBluetoothドライバーをインストールするにはどうすればよいですか?
Windows10にBluetoothドライバーをダウンロードしてインストールする方法
- ステップ1:システムを確認します。何かをダウンロードする前に、システムに関する情報を少し入手する必要があります。 …
- ステップ2:プロセッサに一致するBluetoothドライバを探してダウンロードします。 …
- ステップ3:ダウンロードしたBluetoothドライバーをインストールします。
Windows 10の場合は、[設定]>[デバイス]>[Bluetoothまたはその他のデバイスの追加]>[Bluetooth]に移動します。 Windows8およびWindows7のユーザーは、コントロールパネルに移動して、[ハードウェアとサウンド]>[デバイスとプリンター]>[デバイスの追加]を見つける必要があります。
Windows 10でBluetoothが見つからないのはなぜですか?
Windows 10では、Bluetoothトグルが[設定]>[ネットワークとインターネット]>[機内モード]にありません。この問題は、Bluetoothドライバーがインストールされていないか、ドライバーが破損している場合に発生する可能性があります。
Windows 10にBluetoothをインストールできますか?
アイコンを右クリックして、コンテキストメニューから[Bluetoothデバイスの追加]を選択します。 Windows 8または10を使用している場合は、次のような画面が表示されます。接続したいデバイスの「ペアリング」ボタンを押すだけです。 …接続するデバイスを選択し、[次へ]をクリックします。
Windows 10にBluetoothが搭載されているかどうかを確認するにはどうすればよいですか?
画面の左下隅にあるWindowsの[スタート]ボタンを右クリックします。または、キーボードのWindowsキー+Xを同時に押します。次に、表示されたメニューの[デバイスマネージャ]をクリックします。 Bluetoothがデバイスマネージャーのコンピューターパーツのリストに含まれている場合は、ラップトップにBluetoothが搭載されているので安心してください。
HPラップトップWindows7でBluetoothをオンにするにはどうすればよいですか?
HPラップトップでBluetoothをオンにする方法
- [開始]をクリックします。
- コントロールパネルをクリックします。
- HPWirelessAssistantをクリックします。
- ワイヤレス接続のリストからBluetoothを見つけて、クリックします。
- Bluetoothメニューから、機能がオンになっていることを確認します。
22февр。 2020г。
Windows 7でBluetoothを介して音楽を再生するにはどうすればよいですか?
「スタート」メニューから「コントロールパネル」を開き、「ハードウェアとサウンド」をクリックしてから、「サウンド」セクションの「オーディオデバイスの管理」リンクをクリックします。 「再生」タブの下にBluetoothオーディオデバイスが表示されます。 Bluetoothオーディオデバイスを選択し、ウィンドウの下部にある[デフォルトに設定]ボタンをクリックします。
DellノートパソコンのWindows7でBluetoothをオンにするにはどうすればよいですか?
コンピュータにハードウェアスイッチがない場合は、キーボードの「Fn」キーを押しながら「F2」キーを押してBluetoothをオンにします。
-
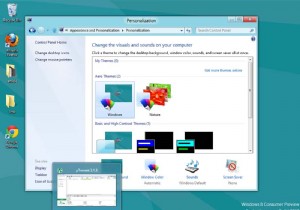 エアロアウェイを押しのけるWindows8
エアロアウェイを押しのけるWindows8Windows Vistaで導入され、Windows 7で最適化されたユーザーインターフェイスの改善であるAeroのすべてのファンにとって、それは悲しい、悲しい日です。 Microsoftは、Aeroが犠牲になっていると信じており、今秋にリリースされるオペレーティングシステムの新しいバージョンであるWindows8に導入される新しいよりクリーンなインターフェイスの時が来ました。私たちの知る限り、MicrosoftはWindows 8の最終ビルドで、より効率的な新しいインターフェイスをリリースする予定です。インターフェイスにいくつかの修正が加えられ、これまでに見たものよりもわずかに効率的になると
-
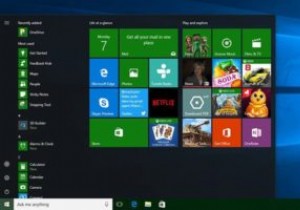 Windows10のタスクバーでのみアクセントカラーを適用する方法
Windows10のタスクバーでのみアクセントカラーを適用する方法Windows 10で改善された点はたくさんあり、パーソナライズオプションもその1つです。たとえば、独自のロック画面の壁紙を設定したり、明るいモードと暗いモードを切り替えたり、スタートメニュー、タスクバー、タイトルバーなどのアクセントカラーを設定したりできます。 Windows 10では、アクセントカラーを設定しようとすると、そのカラーがタスクバー、[スタート]メニュー、およびアクションセンターに自動的に適用されます。設定アプリには、各要素に個別に色を設定するオプションはありません。ただし、タスクバーにアクセントカラーを適用したいだけの場合は、簡単なレジストリ編集でそれを行うことができます。
-
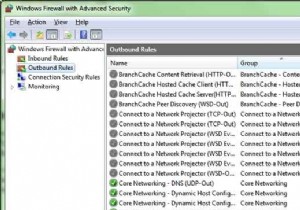 サードパーティのアプリケーションにお金を払わずにWindowsPCを安全に保つ4つの方法
サードパーティのアプリケーションにお金を払わずにWindowsPCを安全に保つ4つの方法特に大規模な組織が毎日大量にハッキングされ始めると、誰もがびっくりします。企業は現在、多くの企業が必要としないセキュリティソリューションを販売することで、人々が抱く恐れから利益を得ようとしています。私は2002年以来ウイルス対策を行っていませんが、それ以来、コンピューターで1つの問題が発生したことはありません。ただし、アセンブリコードの専門家ではない人がアンチウイルスを必要とする理由はたくさんあり、誰もそれを否定するべきではありません。私がここで言っているのは、PCを問題のない状態に保つために、Microsoft以外の誰かが作成したアプリケーションに実際にお金を払う必要はないということです。
