Windows XPを使用しているグラフィックカードを確認するにはどうすればよいですか?
スタートメニューに移動し、実行を選択します。タイプ:devmgmt。 mscとEnterキーを押します。これにより、お持ちのグラフィックカードを表示するデバイスマネージャが提供されます。
コンピュータのグラフィックカードまたはチップセットの製造元とモデルを特定するには、WindowsXPに含まれているDirectX診断ツールを使用できます。[スタート]>[ファイル名を指定して実行]を選択します。 [開く]テキストボックスに「dxdiag」と入力し、Enterキーを押すか、[OK]をクリックします。
グラフィックカードの詳細はどこにありますか?
PCにあるグラフィックカードを確認するにはどうすればよいですか?
- [開始]をクリックします。
- [スタート]メニューで、[ファイル名を指定して実行]をクリックします。
- [開く]ボックスに「dxdiag」(引用符は含みません)と入力し、[OK]をクリックします。
- DirectX診断ツールが開きます。 [表示]タブをクリックします。
- [表示]タブでは、グラフィックカードに関する情報が[デバイス]セクションに表示されます。
グラフィックカードのサイズを確認するにはどうすればよいですか?
[ディスプレイの設定]ボックスで、[ディスプレイの詳細設定]を選択し、[ディスプレイアダプタのプロパティ]オプションを選択します。ボックスの[アダプタ]タブに、グラフィックカードのブランドとそのメモリ量が表示されます。
CMDでグラフィックカードを見つけるにはどうすればよいですか?
開くには、Windows + Rを押し、表示される[ファイル名を指定して実行]ダイアログに「dxdiag」と入力して、Enterキーを押します。 「表示」タブをクリックし、「デバイス」セクションの「名前」フィールドを確認します。 GPUに組み込まれているビデオメモリ(VRAM)の量など、その他の統計情報もここに一覧表示されます。
グラフィックカードが正しく機能しているかどうかを確認するにはどうすればよいですか?
Windowsのコントロールパネルを開き、[システムとセキュリティ]をクリックしてから、[デバイスマネージャ]をクリックします。 「ディスプレイアダプタ」セクションを開き、グラフィックカードの名前をダブルクリックして、「デバイスステータス」の下にある情報を探します。この領域には通常、「このデバイスは正常に動作しています」と表示されます。そうでない場合は…
私のグラフィックカードはどれくらい良いですか?
Microsoftがグラフィックカードをランク付けする方法を知りたい場合は、[スタート]をクリックし、[マイコンピュータ]を右クリックして[プロパティ]を選択します。これにより、グラフィックカードも一覧表示され、その横に1〜5つ星のランキングが表示されます。これは、Microsoftがあなたのカードの良さをランク付けする方法です。
Intel HDグラフィックスは優れていますか?
ただし、ほとんどの主流ユーザーは、インテルの組み込みグラフィックスから十分なパフォーマンスを得ることができます。 Intel HDまたはIrisグラフィックスとそれに付属するCPUに応じて、最高の設定ではなく、お気に入りのゲームのいくつかを実行できます。さらに良いことに、統合されたGPUはより低温で動作する傾向があり、電力効率が高くなります。
Windows 10でグラフィックカードを見つけるにはどうすればよいですか?
システム情報を使用してWindows10のグラフィックカードを確認するには、次の手順を使用します。
- オープンスタート。
- システム情報を検索し、一番上の結果をクリックしてツールを開きます。
- コンポーネントブランチを拡張します。
- [ディスプレイ]をクリックします。
- [アダプタの説明]フィールドで、デバイスにインストールされているグラフィックカードを確認します。
22февр。 2020г。
Windows10でVRAMを確認する方法
- Windows 10の検索バーに「表示設定」と入力し、最初の結果をクリックします。
- [表示]ページの一番下までスクロールして、[ディスプレイの詳細設定]をクリックします。
- ディスプレイ1のディスプレイアダプタのプロパティを示す下部の強調表示されたテキストをクリックします。
GPUはグラフィックカードですか?
GPUはグラフィックスプロセッシングユニットの略です。一般にグラフィックカードまたはビデオカードと呼ばれるGPUも表示されます。すべてのPCは、GPUを使用して、画像、ビデオ、および2Dまたは3Dアニメーションを表示用にレンダリングします。 GPUは迅速な数学計算を実行し、CPUを解放して他のことを実行します。
-
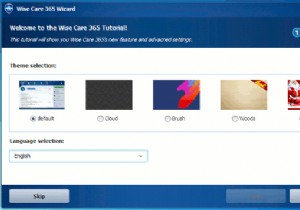 Wise Care365Proシステムクリーナーレビューとプレゼント
Wise Care365Proシステムクリーナーレビューとプレゼント使用しているWindowsのバージョンに関係なく、しばらく使用した後、Windowsが「低速」になるのは一般的なことです。これは、システムをクリーンアップして最適化し、システムを再び高速に実行できるようにするためのシステムクリーナーアプリが非常に多い理由も説明しています。 Wise Care 365は、ワンクリックでコンピューターをクリーンアップしてスピードアップすることを目的とした、もう1つのPCクリーナーおよびスピードアップツールです。はい、プレゼントがあります。 いくつかのシステムクリーナーアプリを確認しましたが、Wise Care 365で気に入っているのは、システムを非常に高速にスキ
-
 Windows10をWi-Fiモバイルホットスポットに変える方法
Windows10をWi-Fiモバイルホットスポットに変える方法Windows 10のモバイルホットスポット機能は、ここ数年使用されていますが、覚えておく価値のあるものの1つです。たとえば、PCがパスワードを忘れたネットワークに接続されている場合、またはPCがイーサネット経由で部屋にWi-Fi信号をほとんどまたはまったく配信していないネットワークに接続されている場合、モバイルホットスポットは次のことができます。キックインして、PCの接続信号を他のデバイスに配信します。 彼の記事で、Windows10PCを純粋なWi-Fiホットスポットに変える方法を紹介します。 Wi-Fiモバイルホットスポットを設定する方法 まず、ホットスポットとして使用するPCが、W
-
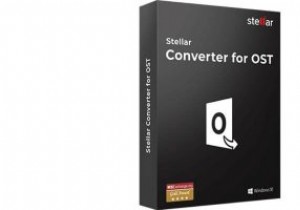 Stellar Converter for OSTは、Outlookデータ用のスイスアーミーナイフです
Stellar Converter for OSTは、Outlookデータ用のスイスアーミーナイフですこれはスポンサー記事であり、Stellarによって可能になりました。実際の内容と意見は、投稿が後援されている場合でも、編集の独立性を維持している著者の唯一の見解です。 一部の人々は、MicrosoftOutlookを電子メールアプリケーションと見なしています。真のOutlookパワーユーザーであれば、それだけではありません。 Outlookを使いこなせば、Outlookを使用して生活のほぼすべての側面を管理できます。 一部の人のようにOutlookに住んでいる場合は、データのバックアップと保存がますます重要になります。 Exchangeサーバーにある程度依存することはできますが、ある時点
