Windows 10の電源設定はどこにありますか?
画面の左下隅にあるタスクバーのWindows10アイコンをクリックします。次に、Windows10アイコンのすぐ上にある[設定]をクリックします。次に、「システム」をクリックします。次に、[電源とスリープ]を選択します。
Windows 10の電源設定にアクセスするにはどうすればよいですか?
Windows 10で電源とスリープの設定を調整するには、スタートに移動し、[設定]>[システム]>[電源とスリープ]を選択します 。
Windowsの電源設定を見つけるにはどうすればよいですか?
Windowsコンピュータの電源設定を変更するにはどうすればよいですか?
- [開始]をクリックします。
- [コントロールパネル]をクリックします
- [電源オプション]をクリックします
- [バッテリー設定の変更]をクリックします
- 必要な電力プロファイルを選択します。
Windows 10で[電源管理]タブを開くにはどうすればよいですか?
これを行うには:
- Windows+Rボタンを押します。 …
- その後、mainと入力します。 …
- マウスのプロパティが表示されたら、[ハードウェア]タブに移動します。
- [プロパティ]をクリックして変更します。
- 次に、[全般]セクションをクリックします。
- 次に、[設定の変更]をクリックします。
- 次に、[電源管理]タブを見つけます。
BIOSで電源設定を変更するにはどうすればよいですか?
コンピュータのBIOS設定メニューを開きます。セットアップファンクションキーの説明を探します。 BIOS内で[PowerSettings]メニュー項目を探し、ACPowerRecoveryまたは同様の設定を[On]に変更します。 確認する電力ベースの設定を探します 電源が利用可能になるとPCが再起動します。
Windowsのパフォーマンス設定を変更するにはどうすればよいですか?
Windowsの外観とパフォーマンスを調整する
タスクバーの検索ボックスに「パフォーマンス」と入力し、結果のリストで[Windowsの外観とパフォーマンスを調整する]を選択します。 [視覚効果]タブで、[最高のパフォーマンスを得るために調整]>[適用]を選択します 。 PCを再起動して、PCの速度が上がるかどうかを確認します。
ノートパソコンに電源オプションが表示されないのはなぜですか?
この場合、問題の原因は Windows Updateである可能性があります。 また、電源のトラブルシューティングを実行するか、コマンドプロンプトを使用して電源オプションメニューを復元することで修正できます。システムファイルの破損–この特定の問題は、1つ以上の破損したシステムファイルによっても発生する可能性があります。
リボンの[ホーム]タブの[プロパティ]グループで、[プロパティ]を選択します。 電源管理グループを選択 。クライアント設定を有効にして、デバイスの電源管理を許可します。必要な追加のクライアント設定を構成します。
Windowsでの電源管理の構成
- Windows+Rキーを押して[実行]ダイアログボックスを開きます。
- 次のテキストを入力して、Enterキーを押します。 powercfg.cpl。
- [電源オプション]ウィンドウの[電源プランの選択]で、[高パフォーマンス]を選択します。 …
- [変更を保存]をクリックするか、[OK]をクリックします。
コントロールパネルのシステムに移動します 。ウィンドウの左側から[デバイスマネージャ]を選択します。 [ネットワークアダプタ]を展開し、ネットワークカードを右クリックして、[プロパティ]を選択します。 [電源管理]タブに移動します。
電源オプションがないのはなぜですか?
電源を使用するためのアクセスが取り消されている可能性があります コンピュータのオプション。この問題が発生する理由については、他にも理由があります。たとえば、現在の電源プランに構成上の問題がある可能性があります。または、破損したWindowsシステムファイルが原因で電源オプションが失われています。
高度な電源設定をオンにするにはどうすればよいですか?
以下の手順に従って、高度な電源オプションを見つけることができます。
- Windowsロゴキー+Rを押して、[実行]ダイアログボックスを開きます。
- コントロールを入力して[OK]をクリックします。
- [表示方法]のドロップダウンから[大きいアイコン]を選択します。
- [電源オプション]をクリックします。
- 現在有効な電源プランのプラン設定の変更を選択します。
-
 おそらく知らなかったが、Windows7で本当に必要なこと
おそらく知らなかったが、Windows7で本当に必要なことある人の人生の中で、まったく新しいライフスタイルへの扉を開くWindows 7の特定の設定、機能、または微調整を最も重要な発見をするときが来ます。 すべてを完全に知っているかどうかによっては、その瞬間があなたにぴったりかもしれません。 オペレーティングシステムについてかどうか。これは真実の瞬間であり、現実に直面し、正しい方向に微調整すればWindows7がより大きなパンチを詰め込めることに気付く必要がある瞬間です。 1。パスワードを入力するのにうんざりしていませんか? Windowsに自動的に実行させます! 一人暮らしの方や、コンピューターを共有している方でも、Windowsのログオン画面で
-
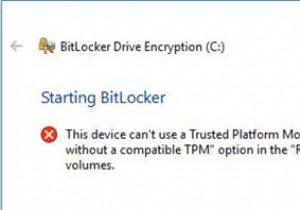 トラステッドプラットフォームモジュール(TPM)なしでBitLockerを使用する
トラステッドプラットフォームモジュール(TPM)なしでBitLockerを使用するコンテンツ: トラステッドプラットフォームモジュールの概要なしでBitLockerを使用する トラステッドプラットフォームモジュールとは何ですか? TPMなしでBitLockerを使用するにはどうすればよいですか? トラステッドプラットフォームモジュールの概要なしでBitLockerを使用する: 通常、Windows 10でBitLockerを使用するには、トラステッドプラットフォームモジュール(TPM)が必要です。また、Windows Vista、Windows 7 UltimateおよびEnterprise、Windows 8/10Proなどのフルディスク暗号化を備えたW
-
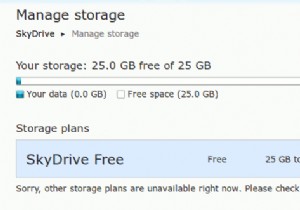 それが続く間、25GBのSkyDriveストレージスペースを要求する方法
それが続く間、25GBのSkyDriveストレージスペースを要求する方法ここ数日ブロゴスフィアで活動していない場合、最大のニュースはSkyDriveデスクトップアプリとGoogleドライブのリリースです。今日はGoogleドライブについては説明しません。 SkyDriveの場合、アカウントに現在4GB未満のファイルがある場合、元の25GBのストレージスペース(既にSkyDriveユーザーの場合)は7GBに削減されます。より多くのストレージスペースを取得するには、お金をフォークして支払う必要があります。ただし、期間限定で、マイクロソフトでは7GBのストレージスペースを25GBに無料でアップグレードできます。これがあなたのやり方です。それが続く間それをつかみなさい!
