私のコンピューターにはどのくらいのRAMがWindows7を搭載していますか?
Windows7またはWindowsVistaを実行しているコンピューターの合計メモリを表示するには、次の手順に従います。 Windowsキーを押し、「プロパティ」と入力して、Enterキーを押します。 [システムのプロパティ]ウィンドウの[インストールされたメモリ(RAM)]エントリには、コンピュータにインストールされているRAMの合計量が表示されます。
Windows 7でRAMを確認するにはどうすればよいですか?
Windows 7にインストールされているメモリと使用可能なメモリを表示するには、次の手順に従います。
- [スタート]ボタンをクリックし、[コンピューター]を右クリックして、[プロパティ]をクリックします。
- システムの下にインストールされているメモリ(RAM)の値を表示します。
Windowsの[スタート]メニューをクリックして、[システム情報]と入力します。検索結果のリストがポップアップ表示されます。その中には、システム情報ユーティリティがあります。クリックして。 [インストール済み]まで下にスクロールします 物理メモリ(RAM)を確認し、コンピュータにインストールされているメモリの量を確認します。
Windows7のRAMは何GBですか?
PCでWindows7を実行する場合、必要なものは次のとおりです。1ギガヘルツ(GHz)以上の32ビット(x86)または64ビット(x64)プロセッサ* 1ギガバイト(GB)RAM(32-ビット) または2GBRAM(64ビット)16 GBのハードディスク空き容量(32ビット)または20 GB(64ビット)
Windows7のRAM使用量を減らすにはどうすればよいですか?
「Windows-R」を押し、「msconfig」と入力します Enterをクリックします。 「スタートアップ」タブで、スタートアップ時に実行する必要のないプロセスのチェックを外します。 「適用」と「OK」をクリックします。プロンプトで、すぐに再起動するか、次にコンピュータを再起動するまで再起動を遅らせることができます。
Windows 7でコンピューターを高速化するにはどうすればよいですか?
ラップトップまたは古いPCでWindows7を高速化する方法
- [スタート]ボタンをクリックし、[コンピューター]アイコンを右クリックして、[プロパティ]を選択します。 …
- ウィンドウの左側のペインにある[システムの詳細設定]をクリックします。 …
- [パフォーマンス]領域で、[設定]ボタンをクリックし、[最高のパフォーマンスに調整]ボタンをクリックして、[OK]をクリックします。
PC RAMの使用量が非常に多いのはなぜですか?
実行中の不要なプログラム/アプリケーションを閉じる 。コンピュータのメモリ使用量が多い場合は、実行中の不要なプログラムやアプリケーションを閉じて、この問題を解決することができます。手順1.Windowsアイコンを右クリックしてタスクマネージャを開き、[タスクマネージャ]を選択します。
なぜ物理メモリの使用量が非常に多いのですか?
これは、「svhost.exe」と呼ばれるバックグラウンドサービスの これは、多くのRAMを消費するPCで実行されます。 …たとえば、Windows Defenderは、svchost.exeプロセスによってホストされているサービスを使用します。したがって、このサービスによって消費されるRAMをどのように減らすことができますか。幸い、CPU使用率が高い場合は、通常、簡単に修正できます。
Windows7は512MBのRAMで実行できますか?
512MBのRAMを搭載したWindows7を使用する場合は、32ビットバージョンを選択してください 。 Home Premium、Professional、またはUltraを選択してもメモリ使用量には影響しませんが、HomePremiumにはおそらく必要なものがすべて揃っています。 512MBのRAMでは、多くのページングとパフォーマンスの低下が発生します。
Windows7には4GBのRAMで十分ですか?
4GB –これは、Windows10またはWindows7を実行している最新のコンピューターが持つべき最小限のことであると考えています。これは、同時に多くのブラウザタブを開かない限り、Wordや単純なWebブラウジングなどのアプリケーションの基本的な生産性に十分です。
-
 Windows 10 SpringCreatorsUpdateに期待すること
Windows 10 SpringCreatorsUpdateに期待することWindows 10バージョン1803、またはテストサークルで知られているように、「Redstone 4」は、Windows 10の5番目のメジャーアップデートであり、CreatorsUpdateシリーズの3番目の記事です。今年4月にリリースされる予定の、Spring Creators Updateは、Windows10の多数の新機能とさまざまな改善をもたらします。今後の機能アップデートから期待できることは次のとおりです。 新機能 タイムライン Microsoftは、Fall CreatorsUpdateでWindows10のタイムラインを発表しましたが、これまで実装を延期していました
-
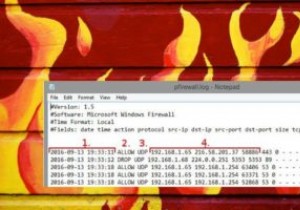 Windowsファイアウォールログを使用して無料でインターネットアクティビティを追跡する方法
Windowsファイアウォールログを使用して無料でインターネットアクティビティを追跡する方法Windowsマシンを使用している場合は、独自のファイアウォールが組み込まれているという考えをすでにご存知でしょう。また、ファイアウォールを介してプログラムを許可またはブロックする方法についても知っている場合があるため、システムに出入りするものをより適切に制御できます。ただし、Windowsファイアウォールを通過する接続をログに記録するようにWindowsファイアウォールを設定することもできることをご存知ですか? Windowsファイアウォールのログは、特定の問題を解決するために重要な場合があります。 使用しているプログラムは、他のソフトウェアにこの問題がないにもかかわらず、インターネット
-
 Windows10でノートパソコンのバッテリーの状態を確認する方法
Windows10でノートパソコンのバッテリーの状態を確認する方法すべてのバッテリーは、時間の経過とともに充電を保持する機能を失います。ノートパソコンの場合、バッテリーのパフォーマンスが作業方法に影響を与える可能性があります。そのため、ノートパソコンのバッテリーの状態を監視することが重要です。 Windows 10では、ラップトップのヘルスステータスを確認できるため、ラップトップのパフォーマンスを最高に保つために必要な変更を加えることができます。 ノートパソコンのバッテリーの状態を確認することは、複雑なプロセスではありません。ただし、他の人と共有する場合は、管理者アカウントにアクセスできる必要があります。 Windows10ノートパソコンのバッテリーの状態
