あなたの質問:UbuntuのNanoエディターとは何ですか?
GNU nanoは、シンプルな端末ベースのテキストエディタです。 EmacsやVimほど強力ではありませんが、習得と使用は簡単です。 Nanoは、既存の構成ファイルに小さな変更を加えたり、短いプレーンテキストファイルを書き込んだりするのに理想的です。 …Nanoは、ターミナルウィンドウまたはシステムコンソールで使用できます。
LinuxのNanoエディターとは何ですか?
GNU nanoは、コマンドラインインターフェイスを使用したUnixライクなコンピューティングシステムまたはオペレーティング環境向けのテキストエディタです 。 Pine電子メールクライアントの一部であるPicoテキストエディタをエミュレートし、追加機能も提供します。 Picoとは異なり、nanoはGNU General Public License(GPL)の下でライセンスされています。
Nanoエディターはどのように機能しますか?
Nanoテキストエディタの使用方法
- Ctrl + Oを押してファイルに加えられた変更を保存し、編集を続行します。
- エディターを終了するには、CTRL + Xを押します。変更がある場合は、それらを保存するかどうかを尋ねられます。はいの場合はY、いいえの場合はNを入力し、Enterキーを押します。
Linuxでnanoエディターを使用するにはどうすればよいですか?
シンプルなエディターが必要な人のために、nanoがあります。 GNU nano UnixおよびLinuxオペレーティングシステム用の使いやすいコマンドラインテキストエディタです。
…
基本的なNanoの使用法
- コマンドプロンプトで、nanoに続けてファイル名を入力します。
- 必要に応じてファイルを編集します。
- Ctrl-xコマンドを使用して、テキストエディタを保存して終了します。
Linuxでnanoを入手するにはどうすればよいですか?
空のバッファでnanoを開くには、コマンドプロンプトで「nano」と入力するだけです 。 Nanoはパスをたどり、そのファイルが存在する場合はそのファイルを開きます。存在しない場合は、そのディレクトリ内のそのファイル名で新しいバッファを開始します。
nanoとvimのどちらが優れていますか?
Vim とNanoは完全に異なるターミナルテキストエディタです。 Nanoはシンプルで使いやすく、マスターするのが簡単ですが、Vimはパワフルでマスターするのが難しいです。区別するために、それらのいくつかの機能をリストすることをお勧めします。
nanoエディターを削除するにはどうすればよいですか?
Alt + U nanoエディターで何かを元に戻すために使用されます。 Alt + Eは、nanoエディターで何かをやり直すために使用されます。
nanoファイルを開くにはどうすればよいですか?
方法#1
- Nanoエディターを開きます:$nano。
- 次に、Nanoで新しいファイルを開くには、Ctrl+rを押します。 Ctrl + r(ファイルの読み取り)ショートカットを使用すると、現在の編集セッションでファイルを読み取ることができます。
- 次に、検索プロンプトでファイル名(フルパスを指定)を入力し、Enterキーを押します。
nanoターミナルを保存するにはどうすればよいですか?
行った変更を保存する場合は、Control+Oを押します。 nanoを終了するには、 Control+Xと入力します 。 nanoに変更されたファイルを終了するように要求すると、それを保存するかどうかを尋ねられます。そうでない場合はNを押し、そうでない場合はYを押します。
Nanoはターミナルで何をしますか?
序章。 GNU nanoは、シンプルな端末ベースのテキストエディタです。 。 EmacsやVimほど強力ではありませんが、習得と使用は簡単です。 Nanoは、既存の構成ファイルに小さな変更を加えたり、短いプレーンテキストファイルを書き込んだりするのに理想的です。
-
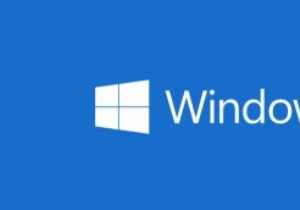 Windows 10:テクニカルプレビューのコア機能
Windows 10:テクニカルプレビューのコア機能私たちにはWindows9はありません! Microsoftは、OSの時系列のラベルに従わなかったため、Windows10が登場します。 」と、Microsoftのオペレーティングシステム担当エグゼクティブバイスプレジデントであるテリーマイヤーソンは述べています。どうやら、「消費者」機能が来年初めに展開される予定である間、私たちはビジネスユーザーのためのコア機能のスニークピークしか得ることができませんでした。 Windowsテクニカルプレビューを手に入れる 彼らがWindows7で行ったことと同じように、Windows10のテクニカルプレビューをダウンロードしてテストすることができます。
-
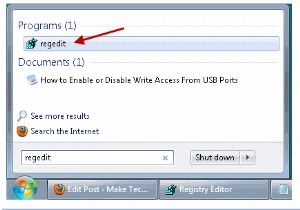 Windowsレジストリのクイックガイド
WindowsレジストリのクイックガイドWindowsレジストリは、さまざまなシステムコンポーネントとアプリケーションが構成データを格納するシステム定義のデータベースに他なりません。 Windowsでプログラムをインストールまたは削除するたびに、レジストリが変更されます。より正確には、特定のキーの値が変更されます。 レジストリエディタは、システム構成とアプリケーション設定が階層的に格納されている大きなテーブルと考えてください。さまざまなアプリケーションが何らかの方法でWindowsレジストリを使用し、アプリケーションはレジストリAPIを使用して、レジストリからデータを取得、変更、または削除します。 Windowsレジストリで実行
-
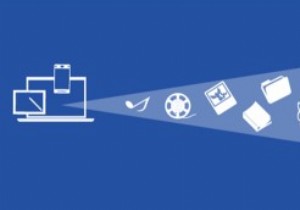 Windows10でのネットワークドライブとしてのOneDriveのマッピング
Windows10でのネットワークドライブとしてのOneDriveのマッピングOneDriveを使用する最大の利点の1つは、プレースホルダーと呼ばれる驚くべき機能です。この機能により、Windowsマシン上のOneDriveクライアントは、クラウド内のすべてのファイルとフォルダーを表示できます。ファイルを開こうとすると、ファイルはクラウドから即座にダウンロードされます。ただし、この機能はWindows10で削除されました。 そうは言っても、この機能は今後のRedStoneビルドで復活する可能性があります。それまでは、OneDriveプレースホルダー機能が好きな人なら、WindowsのネットワークドライブとしてOneDriveを追加するだけで、そのような動作をシミュレー
