あなたの質問:BluetoothがWindows 10を失ったのはなぜですか?
Windows 10では、Bluetoothトグルが[設定]>[ネットワークとインターネット]>[機内モード]にありません。この問題は、Bluetoothドライバーがインストールされていないか、ドライバーが破損している場合に発生する可能性があります。
BluetoothがWindows10から消えたのはなぜですか?
Bluetoothは、主にBluetoothソフトウェア/フレームワークの統合の問題、またはハードウェア自体の問題が原因で、システムの設定に表示されなくなります。悪いドライバー、競合するアプリケーションなどが原因でBluetoothが設定から消える他の状況もあります。
Windows 10でBluetoothを元に戻すにはどうすればよいですか?
方法は次のとおりです。
- タスクバーをチェックインします。アクションセンター(または)を選択します。 Bluetoothが表示されない場合は、[展開]を選択して[Bluetooth]を表示し、[Bluetooth]を選択してオンにします。 …
- チェックイン設定。 [スタート]ボタンを選択し、[設定]>[デバイス]>[Bluetoothとその他のデバイス]を選択します。 Bluetoothがオンになっていることを確認してください。
Bluetoothがラップトップから消えたのはなぜですか?
[BlueTooth設定]>[デバイス]>[Bluetoothおよびその他のデバイス]に移動し、デバイスのペアリングを解除/削除し、再起動してから再度ペアリングします。 [デバイスの追加]をクリックしてから、Bluetoothデバイスを再度追加します。 …他に試すことができるのは、Bluetoothトラブルシューティングです。
Windows 10にBluetoothドライバーをインストールするにはどうすればよいですか?
Bluetoothメニューの横にある矢印をクリックして、Bluetoothメニューを展開します。メニューに表示されているオーディオデバイスを右クリックして、[ドライバの更新]を選択します。 Windows 10がローカルコンピューターまたはオンラインで最新のドライバーを検索できるようにしてから、画面の指示に従います。
Windows 10でBluetoothを修正するにはどうすればよいですか?
Windows10でBluetoothの問題を修正する方法
- Bluetoothが有効になっているかどうかを確認します。
- Bluetoothを再起動します。
- Bluetoothデバイスを取り外して再接続します。
- Windows10PCを再起動します。
- Bluetoothデバイスドライバーを更新します。
- Bluetoothデバイスを取り外してPCに再度ペアリングします。
- Windows10トラブルシューティングを実行します。すべてのWindows10バージョンに適用されます。
デバイスマネージャーでBluetoothが表示されないのはなぜですか?
Windowsキー+Rを押して、「services。
」と入力します。[サービス]ウィンドウが開いたら、[Bluetoothサポートサービスの再起動]を見つけ、右クリックして[再起動]を選択します。その後、もう一度右クリックして[プロパティ]を選択し、起動タイプが[自動]になっていることを確認します。
Bluetoothがデバイスマネージャーに隠されているのはなぜですか?
Bluetoothデバイスアイテムが存在しないか、デバイスマネージャまたはコントロールパネルから消えている場合、Bluetoothを介してワイヤレスデバイスをコンピュータに接続することはできません。この問題の主な原因は次のとおりです。Bluetoothドライバが古くなっているか、見つからないか、破損しています。
Bluetoothを元に戻すにはどうすればよいですか?
Windows 10(Creators Update以降)
- [開始]をクリックします
- [設定]歯車アイコンをクリックします。
- [デバイス]をクリックします。 …
- このウィンドウの右側にある[その他のBluetoothオプション]をクリックします。 …
- [オプション]タブで、[通知領域にBluetoothアイコンを表示する]の横にあるチェックボックスをオンにします
- [OK]をクリックしてWindowsを再起動します。
29окт。 2020г。
不足しているBluetoothをどのように修正しますか?
その方法は次のとおりです。
- キーボードのWindowsキー+Sを押します。
- 「設定」(引用符なし)と入力し、Enterキーを押します。
- 左側のメニューに移動し、[トラブルシューティング]を選択します。
- 右側のペインで、[Bluetooth]をクリックします。
- [トラブルシューティングの実行]をクリックします。
- ツールがBluetoothの問題の修復を完了するのを待ちます。
28日。 2018г。
Windows 7でBluetoothを復元するにはどうすればよいですか?
D.Windowsトラブルシューティングを実行する
- [開始]を選択します。
- [設定]を選択します。
- [更新とセキュリティ]を選択します。
- トラブルシューティングを選択します。
- [他の問題の検索と修正]で、[Bluetooth]を選択します。
- トラブルシューティングを実行し、指示に従います。
アダプターなしでコンピューターにBluetoothをインストールするにはどうすればよいですか?
Bluetoothデバイスをコンピューターに接続する方法
- マウスの下部にある接続ボタンを押し続けます。 …
- コンピューターで、Bluetoothソフトウェアを開きます。 …
- [デバイス]タブをクリックし、[追加]をクリックします。
- 画面に表示される指示に従います。
コンピュータがBluetoothをサポートしているかどうかを確認するにはどうすればよいですか?
Bluetooth機能を確認する
- Windowsアイコンを右クリックし、[デバイスマネージャー]をクリックします。
- Bluetoothの見出しを探します。アイテムがBluetoothの見出しの下にある場合、LenovoPCまたはラップトップにはBluetooth機能が組み込まれています。
31日。 2020г。
インストールするBluetoothドライバーを確認するにはどうすればよいですか?
Bluetoothを選択してセクションを展開し、インテル®ワイヤレスBluetooth®をダブルクリックします。 [ドライバー]タブを選択すると、Bluetoothドライバーのバージョンが[ドライバーバージョン]フィールドに表示されます。
-
 Windows11でTPM2.0要件を安全にバイパスする方法
Windows11でTPM2.0要件を安全にバイパスする方法Microsoftは、Windows 11で、TPM 2.0の搭載など、アップグレード可能なPCに関する一連の厳しい要件を発表しました。これらの要件により、多くのPCユーザーがロックアウトされましたが、現在はロックアウトされていません。この記事では、TPMモジュール、重要な理由、デバイスでTPMモジュールを確認する方法、およびTPMモジュールをバイパスしてWindows11をインストールする方法について説明します。 TPMとは何ですか? TPMは、「トラステッドプラットフォームモジュール」の略です。これは、PCに堅牢なハードウェアベースのセキュリティを提供するために設計されたテクノロジーで
-
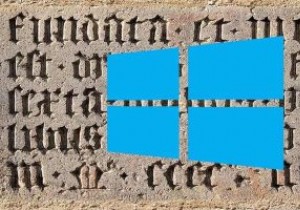 Windows10でデフォルトのフォントを変更する方法
Windows10でデフォルトのフォントを変更する方法Windows 10コンピューターを最初に入手したとき、おそらく最後に変更したかったのはフォントでした。最初はもっとエキサイティングなことに対処する必要があり、フォントはその1つではありませんでした。時間の経過とともに、デフォルトのフォントが鈍くなりすぎて見られなくなり、変更の時期が来ました。 デフォルトのフォントを変更するには、レジストリを処理することになります。間違えると、コンピュータに損傷を与える可能性があります。安全のために、レジストリのバックアップを作成することをお勧めします。とにかく作成すると常に便利です。 Windows10コンピューターで新しいフォントを試す [外観とカスタ
-
 Windowsのスタートメニューに休止状態オプションを追加する方法
Windowsのスタートメニューに休止状態オプションを追加する方法あなたはラップトップで作業していて、離れる必要がありますが、開いているすべてのプログラムを閉じたくありません。戻ったらすぐに戻りたいので、ふたを閉めてマシンをスリープ状態にします。スリープモードでは、コンピューターが低電力状態になり、バッテリーが節約されます。 ただし、コンピューターをスリープ状態にすると、バッテリーの消耗量が減りますが、それでもある程度は使用されます。また、スリープモードを長時間維持すると、最終的にバッテリーが消耗し、作業が失われます。 バッテリーの電力をまったく使用せずに、すべてを実行し続ける方法があります。コンピューターを休止状態にすることができます。 冬眠と睡
