あなたの質問:Windows 10でファイルの種類で並べ替えるにはどうすればよいですか?
ファイルを別の順序で並べ替えるには、ファイルマネージャの列見出しの1つをクリックします。たとえば、[タイプ]をクリックして、ファイルタイプで並べ替えます。列見出しをもう一度クリックして、逆の順序で並べ替えます。リストビューでは、より多くの属性を持つ列を表示し、それらの列で並べ替えることができます。
Windows 10でファイルを並べ替えるにはどうすればよいですか?
ファイルとフォルダの並べ替えを開始する1つのオプションは、フォルダ内の空き領域を右クリックまたは長押しして、コンテキストメニューを開くことです。次に、[並べ替え]にカーソルを合わせるかタップして、そのビューテンプレートの4つの主要な並べ替えオプションを表示します。
フォルダ内のファイルの順序を並べ替えるにはどうすればよいですか?
ファイルとフォルダを並べ替える
- デスクトップで、タスクバーの[ファイルエクスプローラー]ボタンをクリックまたはタップします。
- グループ化するファイルが含まれているフォルダを開きます。
- [表示]タブの[並べ替え]ボタンをクリックまたはタップします。
- メニューで並べ替えオプションを選択します。オプション。
24янв。 2013г。
すべてのフォルダをタイプ別に並べ替えるにはどうすればよいですか?
フォルダの空きスペースを右クリックして[表示–リスト]を選択し、もう一度右クリックして[並べ替え–タイプ]を選択します([タイプ]オプションが表示されない場合は、[その他]をクリックします。並べ替えオプションの最後に表示されるリストで、[タイプ]オプションを見つけて、リストの一番上に表示します。)
詳細ペインの空き領域を右クリックして、ポップアップメニューから[並べ替え]を選択します。並べ替え方法を選択します:名前、変更日、タイプ、またはサイズ。コンテンツを昇順または降順のどちらで並べ替えるかを選択します。
ファイルを別の順序で並べ替えるには、フォルダ内の空白スペースを右クリックして、[アイテムの配置]メニューからオプションを選択します。または、[表示]▸[アイテムの配置]メニューを使用します。たとえば、[アイテムの配置]メニューから[名前で並べ替え]を選択すると、ファイルは名前のアルファベット順に並べ替えられます。
Windows 10でフォルダーをランダムに並べ替えるにはどうすればよいですか?
通常、これを行うには、フォルダを右クリックして「一括名前変更」を選択します。次に、「アクション」メニューに移動し、「ランダムソート」を選択します。これにより、ファイルの現在の順序が変更されます。通常は、現在の名前や変更日などに従います。
Windows 10でファイルとフォルダーを一緒に並べ替えるにはどうすればよいですか?
これはWindows10用です。[表示]タブの[現在の表示]グループで、必要な[並べ替え]オプションを選択します(作成日を選択しました)。 [現在のビュー]でも、[グループ化]に同じ値を選択します。それでもファイルとフォルダは別々に並べ替えられますが、少なくともそれらはグループ化されています。
Windows 10でフォルダーを配置するにはどうすればよいですか?
Windows 10のファイルエクスプローラーナビゲーションペインでライブラリを有効にする方法を参照してください。ライブラリのプロパティダイアログで、ドラッグアンドドロップするか、右クリックメニューの[上に移動]および[下に移動]オプションを使用して、フォルダーを再配置できます。 。再配置したら、[OK]をクリックして設定を保存します。
ファイルとフォルダをサイズ順に並べ替えるのに使用するオプションはどれですか?
[並べ替え]オプションを使用して、ファイルとフォルダをサイズ順に並べ替えます。
デスクトップにフォルダを配置するにはどうすればよいですか?
アイコンを名前、種類、日付、またはサイズで配置するには、デスクトップの空白の領域を右クリックして、[アイコンの配置]をクリックします。アイコンをどのように配置するか(名前、タイプなど)を示すコマンドをクリックします。アイコンを自動的に配置する場合は、[自動配置]をクリックします。
すべてのフォルダを詳細に表示するにはどうすればよいですか?
すべてのフォルダとファイルのデフォルトビューを詳細に設定するには、Microsoftサポートサイトで説明されている4つの手順に従います。
- すべてのフォルダに使用する表示設定があるフォルダを見つけて開きます。
- [ツール]メニューで、[フォルダオプション]をクリックします。
- [表示]タブで、[すべてのフォルダに適用]をクリックします。
3янв。 2012年。
すべてのサブフォルダーにフォルダービューを適用するにはどうすればよいですか?
Windows10で同じテンプレートタイプのすべてのフォルダーにフォルダーのビューを適用する手順
- ファイルエクスプローラーのWindowsエクスプローラーを開きます。次に、フォルダのレイアウト、表示、アイコンのサイズを好きなように変更します。
- 次に、[表示]タブをタップして、[オプション]に移動します。
- [表示]タブに移動し、[フォルダに適用]をクリックします。
- 確認を求められます。
11日。 2016年。
Windows 10ですべてのファイルとサブフォルダーを表示するにはどうすればよいですか?
これはWindows10用ですが、他のWinシステムでも機能するはずです。興味のあるメインフォルダに移動し、フォルダ検索バーにドット「。」を入力します。 Enterキーを押します。これにより、すべてのサブフォルダー内のすべてのファイルが文字通り表示されます。
-
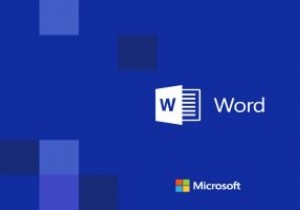 MicrosoftWordで保護されたビューを無効にする方法
MicrosoftWordで保護されたビューを無効にする方法12億人のMicrosoftOfficeユーザー全員が、おそらくWordの保護されたビュー形式の恩恵を受けています。ドキュメントをダウンロードするか、インターネットから、特にクラウドサービス(OneDrive、Googleドライブ、Dropbox、Boxなど)から、またはメールの添付ファイルとしてWordにフォーマットすると、ドキュメントは「保護されたビュー」で取得されます。 保護されたビューは、ダウンロードしたドキュメントへのアクセスを提供しながら、コンピューターを危害から保護するMicrosoftの方法です。ドキュメントを保護されたビューに設定する理由を説明すると、MicrosoftのW
-
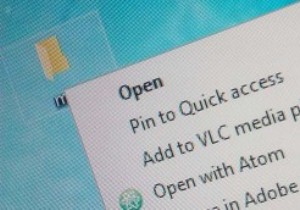 Windows用の最高のコンテキストメニューエディタの4つ
Windows用の最高のコンテキストメニューエディタの4つ右クリックのコンテキストメニューオプションは非常に便利です。クリックした場所とクリックした内容に応じて、他の方法ではアクセスが難しい、関連性のある便利なオプションが多数表示されます。ただし、システムにプログラムを追加すると、右クリックメニューが煩雑になる可能性があります。反対に、コンテキストメニューのすべてのオプションの間でも、最も必要なオプションが見つからない場合があります。これに対処するために、Windows用の最高のコンテキストメニューエディタを4つ紹介します。 CCleaner CCleanerは、Windows用の最も人気があり広く使用されているPC最適化およびクリーニングユー
-
 WindowsUpdateを介してドライバーの更新を無効にする方法
WindowsUpdateを介してドライバーの更新を無効にする方法新しいデバイスをWindowsマシンに接続するたびに、Windowsはデバイスドライバーを自動的にインストールしようとし、可能な場合は常に、通常のWindowsUpdateを介してデバイスドライバーを更新しようとします。 これは、Windowsマシンに接続するすべてのデバイスのドライバを手動で検索する必要がないため、ほとんどの場合便利です。ただし、古いバージョンのデバイスドライバーを特別にインストールし、Windowsが要件を無視して自動的に更新した場合も、イライラすることがあります。 したがって、必要に応じて、WindowsUpdateを介してドライバーの更新を無効にする方法は次のとおり
