自動修復ループWindows10の原因は何ですか?
Windows 10自動修復ループの問題の主な原因は、破損または破損したWindows10ISOファイルである可能性があります。具体的には、ハードドライブの誤動作、レジストリキーの欠落、複雑な悪意のあるルートキットなどの他の要因が問題を引き起こす可能性があります。
Windowsの自動修復ループを修正するにはどうすればよいですか?
7つの方法の修正– Windowsの自動修復ループでスタックします!
- 下部にある[コンピューターの修復]をクリックします。
- [トラブルシューティング]>[詳細オプション]>[コマンドプロンプト]を選択します。
- chkdsk / f / r C:と入力し、Enterキーを押します。
- exitと入力して、Enterキーを押します。
- PCを再起動して、問題が修正されたかどうかを確認します。
14日。 2017年。
PCが自動修復と言い続けるのはなぜですか?
コンピュータのシステム予約パーティションが本来よりも小さい場合は、「自動修復の準備中」または「PCの診断」エラーメッセージが表示されます。この問題を修正するには、システムの予約済みパーティションを拡張してみてください。 MiniTool Partition Wizardをダウンロードして、このタスクを効果的に完了することができます。
Windows 10のブートループの原因は何ですか?
Windows 10の再起動ループの原因には、次のものがあります。新しいWindowsドライバーまたは最近のドライバーの更新。 WindowsUpdate。 Windowsシステムレジストリの問題。
自動修復が機能しない場合はどうしますか?
場合によっては、Windows 10の自動修復でPCを修復できませんでした。エラーは、ハードドライブが原因である可能性があり、唯一の解決策は、ハードドライブを再接続することです。 PCの電源を切り、プラグを抜き、開いて、ハードドライブを取り外します。次に、ハードドライブを再接続し、電源ケーブルを接続して、再起動するだけです。
自動修復はファイルを削除しますか?
いいえ、Windows 10で自動修復を実行しても、データが失われることはありません。Windows8およびWindows 10のユーザーは、自動修復と呼ばれる新しい回復機能が含まれていることに気付いたかもしれません。
Windows 10をセーフモードにするにはどうすればよいですか?
Windows 10をセーフモードで起動するにはどうすればよいですか?
- Windowsボタン→電源をクリックします。
- Shiftキーを押しながら、[再起動]をクリックします。
- [トラブルシューティング]、[詳細オプション]の順にクリックします。
- [詳細オプション]に移動し、[スタートアップの設定]をクリックします。
- [スタートアップの設定]で[再起動]をクリックします。
- さまざまな起動オプションが表示されます。 …
- Windows10はセーフモードで起動します。
Windows 10のスタートアップ修復が失敗するとどうなりますか?
スタートアップ修復を実行できない場合、次のオプションは、Windows10インストールメディアを使用してブートエラーを修正することです。 …コマンドプロンプトが画面に表示されたら、一連のコマンドを発行して、コンピュータの起動を妨げる可能性のある問題を見つけて解決する必要があります。
HPコンピューターが自動修復の準備を言っているとはどういう意味ですか?
セーフモードで起動します。セーフモードは、Windowsの診断モードです。 …コンピュータが「自動修復の準備/PCの診断」画面で動かなくなったり、コンピュータの画面が真っ暗になって応答しなくなったりした場合は、WindowsインストールCD / DVDからPCを実行し、セーフモードで起動してこの問題を解決できます。
Windows 10での自動修復にはどのくらい時間がかかりますか?
次に、[詳細オプション]をクリックする必要があります。 2.[スタートアップ修復]をクリックします。 Windowsは、問題の修正を試みるのに数秒から数分かかります。
PCをセーフモードで起動するにはどうすればよいですか?
- PCを再起動します。サインイン画面が表示されたら、Shiftキーを押しながら[電源]をクリックします。 …
- PCを再起動して[オプションの選択]画面に移動したら、[トラブルシューティング]>[詳細オプション]>[スタートアップの設定]>[再起動]に移動します。
- PCを再起動すると、オプションのリストが表示されます。 4またはF4を押して、PCをセーフモードで起動します。
Windows 10のブートループから抜け出すにはどうすればよいですか?
スタートアップ修復で問題が解決しない場合は、[詳細オプション]の下の[コマンドプロンプト]に移動して、次のコマンドを実行できます。
- 「Bootrec/RebuildBcd」(引用符なし)と入力し、Enterキーを押します。
- コマンドプロンプトを終了し、Windows10を再起動します。
5янв。 2021年。
コンピュータをブートループから外すにはどうすればよいですか?
電源を抜いてバッテリーを取り外し、電源ボタンを30秒間押し続けて回路からすべての電源を解放し、電源を入れ直して電源を入れ、変化があるかどうかを確認します。
ブートループから抜け出すにはどうすればよいですか?
「電源」ボタンと「音量小」ボタンの両方を押し続けます。これを約20秒間、またはデバイスが再起動するまで行います。これにより、多くの場合、メモリがクリアされ、デバイスが正常に起動します。
-
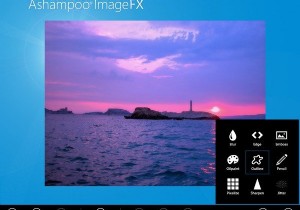 Windows8が登場したときに気に入る8つのアプリ
Windows8が登場したときに気に入る8つのアプリWindows 8はもうすぐそこにあり、多くの人々はまだMicrosoftが導入しようとしている新しいMetroUIにかなり警戒しています。今日は、Windows 8を使用するように説得するつもりはありません。実際、この記事では、魅力的なメトロアプリについて説明します。見てみましょう! 1。 Ashampoo ImageFX PhotoshopやGIMPのように膨大な学習曲線を必要としない、優れた画像編集プログラムは誰もが気に入っています。どちらのアプリケーションもパワーユーザーと専門家にとっては素晴らしいものですが、素人は数回クリックするだけで画像を編集できる、もう少しシンプルなものを
-
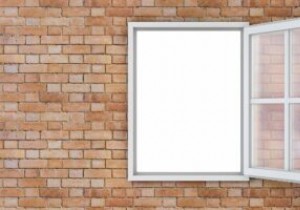 Windowsで透明効果を有効または無効にする方法
Windowsで透明効果を有効または無効にする方法Windows 11は、デスクトップ、タスクバー、スタートメニュー、Windowsターミナル、およびその他の多くのアプリケーションのデフォルトの透明な背景をサポートしています。 Windows 10では、これらのオプションを使用することもできますが、それほど効果的ではありません。このガイドでは、さまざまなWindowsメニュー項目の透明効果を有効にする方法について説明します。代わりに無地の背景を好む場合は、同じ手法で透明度を無効にすることができます。 透明効果とは何ですか? Windows 11の透明効果は、フラットスクリーンに半透明と視覚的な奥行きを作成するシステム全体の設定です。これら
-
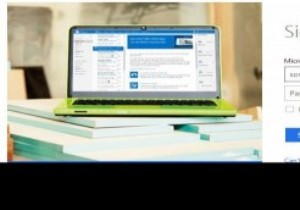 Microsoftアカウントで2要素認証を有効にする方法
Microsoftアカウントで2要素認証を有効にする方法2要素認証(2段階とも呼ばれます)を使用していますか?これは、アカウントに保護の層を追加する優れたセキュリティ機能です。これは、メールやPayPalなど、侵害されたくない重要なアカウントで特に役立ちます。 二要素認証では、パスワードを使用してサインインするときに、そのサービスによって提供される追加のセキュリティコードを常に入力する必要があります。時には苦痛になることもありますが、彼らが言うように、後悔するよりも安全である方が良いです。 ありがたいことに、Microsoftは最近この機能をWindowsLiveに追加しました。どこにいてもアカウントを保護できます。 有効にする方法は次のとお
