別のコンピューターのWindows10でファイルにアクセスするにはどうすればよいですか?
2台のコンピューター間でファイルを共有するにはWindows10を使用するにはどうすればよいですか?
ネットワーク経由でファイルやフォルダを共有するにはどうすればよいですか?ファイルエクスプローラーでファイルまたはフォルダーを共有するには、次のいずれかを実行します。ファイルを右クリックまたは押して、[アクセスを許可する]>[特定のユーザー]を選択します。ファイルを選択し、[共有]タブを選択します ファイルエクスプローラーの上部にある[共有]セクションで、[特定のユーザー]を選択します。
他の人のコンピューター上のファイルにアクセスするにはどうすればよいですか?
[共有]タブをクリック 他のコンピューターと追加のフォルダーを共有する場合は、ファイルエクスプローラーの上部にあります。共有するフォルダを選択し、リボンの[ホームグループ(表示と編集)]をクリックして、他のコンピュータにフォルダへのフルアクセスを許可します。
コンピューター間でファイルを共有するにはどうすればよいですか?
仕事
- はじめに。
- 1 [スタート]メニューをクリックして、[ネットワーク]を選択します。
- 2[ネットワークと共有センター]ボタンをクリックします。
- 3コンピューター間でファイル共有するにはどうすればよいですか? …
- 4パスワードで保護された共有をオフにして、[適用]をクリックします。
- 5他のユーザーと共有するファイルとフォルダをPCのパブリックフォルダに配置します。
Windows 10でファイル共有を修正するにはどうすればよいですか?
Window10のファイル共有が機能しない場合の7つの最善の修正方法
- コンピュータを再起動します。 …
- ファイル共有を適切に使用します。 …
- パスワード保護のオンとオフを切り替えます。 …
- 正しいログインの詳細を使用します。 …
- ファイル共有接続を切り替えます。 …
- ファイアウォール設定でファイルとプリンターの共有を許可します。 …
- PCでウイルス対策を無効にします。
2台のコンピューターをワイヤレスで接続するにはどうすればよいですか?
Windowsネットワークセットアップウィザードを使用して、コンピューターとデバイスをネットワークに追加します。
- Windowsでは、システムトレイのネットワーク接続アイコンを右クリックします。
- [ネットワークとインターネットの設定を開く]をクリックします。
- ネットワークステータスページで、下にスクロールして[ネットワークと共有センター]をクリックします。
- [新しい接続またはネットワークのセットアップ]をクリックします。
誰かが私の知らないうちに私のコンピューターにリモートアクセスできますか?
誰かがあなたの同意なしにあなたのコンピュータにアクセスすることができる2つの方法があります。 家族または大学 近くにいないとき、または誰かがリモートでコンピュータにアクセスしているときに、コンピュータまたは電話に物理的にログインしています。
あるコンピューターを別のコンピューターに接続するにはどうすればよいですか?
ステップ1:イーサネットケーブルを使用して2台のコンピューターを接続します。
- ステップ2:[スタート]->[コントロールパネル]->[ネットワークとインターネット]->[ネットワークと共有センター]をクリックします。
- ステップ4:Wi-Fi接続とイーサネット接続の両方を選択し、Wi-Fi接続を右クリックします。
- ステップ5:[ブリッジ接続]をクリックします。
インターネットを使用せずに、あるコンピューターから別のコンピューターにファイルを共有するにはどうすればよいですか?
あるコンピュータから別のコンピュータにファイルを転送する5つの方法
- 外部ストレージメディアを使用します。明らかに、これはほとんどの人がそれを行う方法です。 …
- LANまたはWi-Fi経由で共有します。 …
- 転送ケーブルを使用します。 …
- HDDまたはSSDを手動で接続します。 …
- クラウドストレージまたはWeb転送を使用します。
インターネットなしで2台のコンピューター間でファイルを共有するにはどうすればよいですか?
ネットワーク接続するPCが2台あるがルーターがない場合は、イーサネットクロスケーブルを使用して接続できます。 または、Wi-Fiハードウェアがある場合は、アドホックワイヤレスネットワークを確立します。ファイルやプリンターの共有など、通常のネットワークに接続した後は、できることなら何でもできます。
同じMicrosoftアカウントを使用して新しいWindows10PCにサインインします 古いPCで使用しました。次に、ポータブルハードドライブを新しいコンピューターに接続します。Microsoftアカウントでサインインすると、設定が新しいPCに自動的に転送されます。
-
 Windowsストアが機能していませんか?修正方法は次のとおりです
Windowsストアが機能していませんか?修正方法は次のとおりですWindows Store、Microsoft Storeは、あなたがそれを何と呼ぼうとも、そこにある最も人気のあるストアではなく、バグ、クラッシュ、そして完全に機能しない傾向があります。 ただし、いくつかの優れた機能が含まれており、Windows 11がリリースされて以来、UIと全体的なエクスペリエンスが大幅に向上しています。 プロセスはWindows10と11で異なる場合があることに注意してください。また、関連する場合は、ユーザーベースが2つに分割されている間に、両方のプラットフォームの手順を含めます。 基本 適切な修正を行う前に、続行する前に確認する必要がある事項の小さなチェッ
-
 TaskSchedulerHelper.dllがWindows10で見つからない問題を修正する方法
TaskSchedulerHelper.dllがWindows10で見つからない問題を修正する方法Windows 10の起動中に、タスクスケジューラが見つからないというエラーが発生する場合があります。次のように表示される場合があります。「TaskSchedulerHelper.dllの起動に問題がありました。指定されたモジュールが見つかりませんでした。 システムまたは特定のドライバを不適切にアップグレードした可能性があるため、これは間違いなく厄介なエラーです。以下に示す手順に従って、Windows10でTaskSchedulerHelper.dllが見つからない問題を修正します。 注 :DLLファイルをオンラインでダウンロードしてシステムに置き換えるのは簡単ですが、Microsoft以外
-
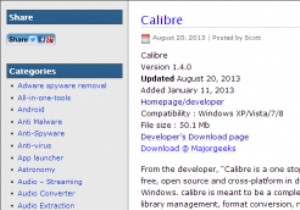 Windowsソフトウェアの最新のフリーウェアバージョンをダウンロードする方法
Windowsソフトウェアの最新のフリーウェアバージョンをダウンロードする方法ソフトウェアが更新されると、通常、変更はアップグレードの形で行われます。 Webブラウザーを削減してミリ秒を節約でき、ワードプロセッサーは、より小さなファイルサイズを誇る新しいファイル形式を導入でき、メディアプレーヤーは他のサービスと統合できる可能性があります。 このようなアップグレードは通常歓迎されますが、ソフトウェア開発が非常に複雑な作業であり、常に利益を生むとは限らないという事実を隠蔽するものではありません。したがって、開発者は自分の仕事を現金化することを選択できます–そして当然のことながらそうです! さまざまなプログラムの開発とそれらの最後のフリーウェアバージョンを記録してい
