Linuxでの検索はどのように機能しますか?
どのように仕事を見つけますか。 Locateコマンドは、updatedbコマンドによって生成されたデータベースファイルを介して特定のパターンを検索します。見つかった結果は、1行に1つずつ画面に表示されます。 mlocateパッケージのインストール中に、24時間ごとにupdatedbコマンドを実行するcronジョブが作成されます。
locateコマンドの使用とは何ですか?
Locateは、ファイルシステム上のファイルを検索するのに役立つUnixユーティリティです 。これは、updatedbコマンドまたはデーモンによって生成され、インクリメンタルエンコーディングを使用して圧縮されたファイルのビルド済みデータベースを検索します。検索よりも大幅に高速に動作しますが、データベースを定期的に更新する必要があります。
ターミナルでlocateコマンドを使用するにはどうすればよいですか?
Locateを使用するには、ターミナルを開き、locateと入力してから探しているファイル名を入力します。 。この例では、名前に「sunny」という単語が含まれているファイルを検索しています。 Locateは、検索キーワードがデータベースで一致した回数も示します。
Linuxでファイルを見つけるにはどうすればよいですか?
基本的な例
- 検索。 –thisfile.txtという名前を付けます。 Linuxでthisfileというファイルを見つける方法を知る必要がある場合。 …
- find / home -name*.jpg。すべてを探します。 /home内のjpgファイルとその下のディレクトリ。
- 検索。 –「f-empty」と入力します。現在のディレクトリ内で空のファイルを探します。
- find / home -user randomperson-mtime 6 -iname“ .db”
Linuxでのfind&locateコマンドの使用とは何ですか?
結論
- findを使用して、名前、種類、時間、サイズ、所有権、権限、およびその他の便利なオプションに基づいてファイルを検索します。
- Linuxのlocateコマンドをインストールして使用すると、システム全体でファイルをより高速に検索できます。また、名前、大文字と小文字、フォルダなどで除外することもできます。
findコマンドとlocateコマンドの違いは何ですか?
Locateは、データベースを調べてファイルの場所を報告するだけです。 。 findはデータベースを使用せず、すべてのディレクトリとそのサブディレクトリをトラバースし、指定された基準に一致するファイルを探します。このコマンドを今すぐ実行してください。
Linuxのtypeコマンドとは何ですか?
Linuxでのコマンドと例を入力します。 typeコマンドは、コマンドとして使用された場合に引数がどのように変換されるかを説明するために使用されます 。また、組み込みファイルか外部バイナリファイルかを確認するためにも使用されます。
Linuxですべてのディレクトリを一覧表示するにはどうすればよいですか?
次の例を参照してください:
- 現在のディレクトリ内のすべてのファイルを一覧表示するには、次のように入力します。ls -aこれは、を含むすべてのファイルを一覧表示します。ドット(。)…
- 詳細情報を表示するには、次のように入力します:ls -lchap1.profile。 …
- ディレクトリに関する詳細情報を表示するには、次のように入力します:ls-d-l。
ファイルへのパスを見つけるにはどうすればよいですか?
個々のファイルのフルパスを表示するには:[スタート]ボタンをクリックしてから[コンピューター]をクリックし、クリックして目的のファイルの場所を開き、Shiftキーを押しながらファイルを右クリックします。 パスとしてコピー :このオプションをクリックして、ファイルの完全なパスをドキュメントに貼り付けます。
ファイルを見つけるにはどうすればよいですか?
この記事の内容
- はじめに。
- 1[スタート]→[コンピューター]を選択します。
- 2アイテムをダブルクリックして開きます。
- 3必要なファイルまたはフォルダが別のフォルダに保存されている場合は、そのフォルダまたは一連のフォルダが見つかるまでダブルクリックします。
- 4必要なファイルが見つかったら、それをダブルクリックします。
-
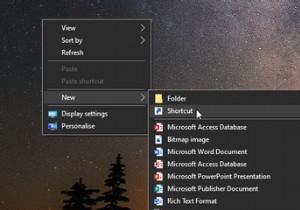 デスクトップショートカットを使用してコマンドプロンプトコマンドを実行する方法
デスクトップショートカットを使用してコマンドプロンプトコマンドを実行する方法コマンドプロンプトを開いてコマンドを手動で入力するのは面倒ですが、いつでもコマンドを実行するためのデスクトップショートカットを作成できるとしたらどうでしょうか。幸い、これを行う方法はすぐにはわかりませんが、Windows10ではコマンドプロンプトのショートカットを作成できます。 コマンドプロンプトを実行するWindowsショートカットを作成する方法を見てみましょう。 Windows10ショートカットを介してコマンドプロンプトを開く方法 まず、Windows10のショートカットを使用してコマンドプロンプトを開く方法を見てみましょう。すぐには何もしません。それでも、実行したいコマンドを手動で入
-
 Windowsでコマンドプロンプトを使用してファイルを検索して開く
Windowsでコマンドプロンプトを使用してファイルを検索して開くWindowsコマンドプロンプトを使用して、PC上のファイルを検索して開くことができます。これは、ファイルを不明なフォルダーに保存し、ファイル名の一部のみを覚えている場合に非常に便利です。ただし、この方法を既知の場所にあるファイルに適用してもメリットはありません。ただし、見つけるのが難しいファイルについては、この記事では、Windows11およびWindows10のコマンドプロンプトでファイルを見つけて開く方法を示します。 Windows11/10でコマンドプロンプトを開く方法 Windows 10および11でファイルを検索するには、最初にコマンドプロンプトを起動する必要があります。これを行
-
 Windows10でCortanaを完全に無効にする方法
Windows10でCortanaを完全に無効にする方法Cortanaは、Windows10Anniversaryアップデートの最も改善された機能の1つです。いくつかの改善には、領収書、チラシの追跡の改善、場所や時間を必要とせずにリマインダーを設定する機能が含まれますが、これらに限定されません。ただし、Cortanaのヘビーユーザーではなく、パーソナライズされたサービスを提供するためにCortanaがユーザーに関するデータを収集することを望まない場合は、完全に無効にすることができます。 通常、設定アプリの[プライバシー]セクションからCortanaを無効にすることができます。ただし、これでCortanaが完全に無効になるわけではありません。以下は
