ベストアンサー:どのパーティションにWindows 7をインストールする必要がありますか?
ほとんどの場合、Windowsがインストールされるパーティションはパーティション番号2です。
Windows 7に最適なパーティションサイズはどれくらいですか?
Windows7に必要な最小パーティションサイズは約9GBです。そうは言っても、私が見たほとんどの人は、快適さのために最小16 GB、30GBを推奨しています。当然、小さすぎる場合はデータパーティションにプログラムをインストールする必要がありますが、それはあなた次第です。
みんなが説明したように、最も適切なパーティションは未割り当てのパーティションです。インストールするとそこにパーティションが作成され、OSをそこにインストールするのに十分なスペースがあります。ただし、Andreが指摘したように、可能であれば、現在のすべてのパーティションを削除して、インストーラーにドライブを適切にフォーマットさせる必要があります。
どのタイプのインストールでWindows7を使用しますか?
インストールの種類
カスタム(「新規」インストール)–このオプションは、現在のバージョンのWindowsをWindows 7に置き換えますが、ファイル、設定、およびプログラムは保持しません。そのため、クリーンインストールと呼ばれることもあります。
Windows 7はどこにインストールすればよいですか?
Windows 7のインストールは簡単です。クリーンインストールを実行している場合は、DVDドライブ内のWindows 7インストールDVDを使用してコンピューターを起動し、DVDから起動するようにコンピューターに指示します(次のようなキーを押す必要がある場合があります)。 F11またはF12、コンピューターがブート選択を開始している間…
Windowsを別のパーティションにインストールする方が良いですか?
これらのファイルは、他のソフトウェア、個人データ、およびファイルから分離しておくことをお勧めします。これは、起動可能なパーティションに絶えず干渉し、そこでファイルを混在させると、システムファイルやフォルダを誤って削除するなどの間違いにつながる可能性があるためです。
Windows 7のインストールサイズはどれくらいですか?
AFAIK64ビットのwin7のフルインストールでは、約30GBが消費されます。
Windowsをインストールする前にSSDをパーティション分割する必要がありますか?
必要はありませんが、Windowsを(再)インストールする前に、プライマリドライブ(SSDまたはHDD)のプライマリパーティション(C:通常はWindowsの場合)をフォーマットすることをお勧めします。フォーマットしないと、以前のWindowsインストールの残りがSSDにあり、理由もなくスペースを占有します。
Windows 10をインストールするには、パーティションを作成する必要がありますか?
カスタムインストールを選択した場合、Windows10インストーラーはハードドライブのみを表示します。通常のインストールを行うと、バックグラウンドでCドライブにパーティションが作成されます。通常は何もする必要はありません。
Windows 10にはどのパーティションスキームを使用する必要がありますか?
GPT – GUIDまたはグローバル一意識別子パーティションテーブルは、MBRの後継であり、Windowsを起動するための最新のUEFIシステムの不可欠な部分です。 2 TBを超えるドライブを使用している場合は、GPTをお勧めします。
Windows 7をインストールする手順は何ですか?
手順1.コンピューターの電源を入れ、Windows 7インストールDVDをコンピューターの光学ドライブまたはUSBフラッシュドライブに挿入してから、コンピューターをシャットダウンします。手順2.コンピュータを再起動し、BIOS画面が点滅したら、下のスクリーンショットに示すように、「任意のキーを押してCDまたはDVDから起動します…」というプロンプトが表示されたら任意のキーを押します。
Windows 7にドライバーをインストールするにはどうすればよいですか?
アダプターをコンピューターに挿入します。
- [コンピューター]を右クリックし、[管理]をクリックします。
- デバイスマネージャを開きます。 …
- [コンピューターの参照]をクリックしてドライバーソフトウェアを探します。
- [コンピューター上のデバイスドライバーのリストから選択します]をクリックします。 …
- [ディスクを使用]をクリックします。
- [参照]をクリックします。
- ドライバーフォルダ内のinfファイルをポイントし、[開く]をクリックします。
17日。 2020г。
もちろん、Windows 7をインストールするものがない限り、Windows7をコンピューターにインストールすることはできません。ただし、Windows 7インストールディスクがない場合は、Windows 7インストールDVDまたはUSBを作成するだけで、コンピューターを起動してWindows7を再インストールできます。
Windows 7でパーティションを作成するにはどうすればよいですか?
新しいパーティションを作成するには:
- オープンディスク管理。 [マイコンピュータ]を右クリックし、[管理]>[ストレージ]>[ディスクの管理]に移動して開くことができます。
- 新しいパーティションの作成に使用するパーティションを右クリックして、[ボリュームの縮小]を選択します。 …
- 未割り当て領域を右クリックして、[新しいシンプルボリューム]を選択します。
26日。 2019г。
Windows 7にUSBをインストールさせるにはどうすればよいですか?
USBドライブからWindows7をセットアップする
- AnyBurn(v3。… を開始します
- 起動するUSBドライブを挿入します。
- 「起動可能なUSBドライブを作成する」ボタンをクリックします。 …
- Windows 7のインストールISOファイルがある場合は、ソースとして「イメージファイル」を選択し、ISOファイルを選択できます。 …
- [次へ]ボタンをクリックして、Windows7の起動可能なUSBドライブの作成を開始します。
方法1:プロダクトキーなしでMicrosoftからWindows 7直接リンクをダウンロードする(試用版)
- Windows 7 Home Premium 32ビット:ここをクリックしてください。
- Windows 7 Home Premium 64ビット:ここをクリックしてください。
- Windows 7 Professional 32ビット:ここをクリックしてください。
- Windows 7 Professional 64ビット:ここをクリックしてください。
- Windows 7 Ultimate 32ビット:ここをクリックしてください。
8окт。 2019г。
-
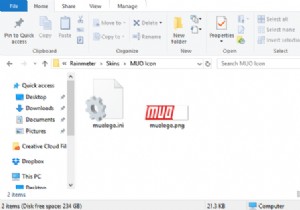 Rainmeterを使用してカスタムWindowsデスクトップアイコンを作成する方法
Rainmeterを使用してカスタムWindowsデスクトップアイコンを作成する方法デフォルトのWindowsアイコンは圧倒的だと思いますか?もっとユニークなものが欲しいですか? Rainmeterは、間違いなくWindowsに最適なカスタマイズツールです。カスタムアイコンやカスタムスキン全体を作成するのに最適です。ソフトウェアでの想像力と経験が、カスタムアイコンでできることに関する唯一の制限です。 Rainmeterアイコンの最も良い部分は?すでに自由に使える素晴らしいファン製のアイコンを使用したい場合でも、自分でカスタムアイコンを作成したい場合でも、Rainmeterでカスタムデスクトップアイコンの満足度を誰もが体験できます。方法は次のとおりです! Rainmeter
-
 「Wi-Fiに有効なIP構成がありません」エラーの11の解決策
「Wi-Fiに有効なIP構成がありません」エラーの11の解決策「Wi-Fiに有効なIP構成がありません」エラーは、主にドライバーの問題、ルーターとPCのIPアドレスの不整合、またはDNSの問題が原因で発生します。このエラーは、ワイヤレスネットワークに接続できなくなるため、不便です。幸い、PCをフォーマットせずにWi-Fi接続の問題を修正するのは非常に簡単です。考えられる解決策を見てみましょう。 1。 PCとルーターを再起動します コンピューターとルーターを再起動して、トラブルシューティングの旅を始めます。ルータを再起動するには、30秒間プラグを抜いてから、もう一度プラグを差し込みます。このような単純な解決策でエラーを解決できる場合があります。 2。 W
-
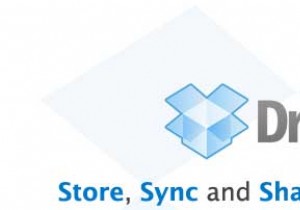 Dropbox:デスクトップからファイルをバックアップおよび同期します
Dropbox:デスクトップからファイルをバックアップおよび同期します以前はWindowsとMacでのみ利用可能でしたが、Dropboxは最近Linux用の新しいバージョンをリリースしました。 ご参考までに、Dropboxは、デスクトップから直接ファイルをバックアップおよび同期できるオンラインストレージサイトです。 OSにインストールできるデスクトップアプリケーションが付属しており、ファイルのバックアップはハードドライブのDropboxフォルダにドラッグアンドドロップするだけです。インターネットに接続している限り、フォルダに追加/削除されたファイルはすべてオンラインサーバーと自動的に同期されます。 便利なデスクトップアプリケーションの他に、Dropboxには
