よくある質問:Windows 10でブルースクリーンを確認するにはどうすればよいですか?
Windows 7、8、および10では、アクションセンターを使用してブルースクリーン情報のトラブルシューティングを行うことができます。 Windows 7では、[コントロールパネル]>[システムとセキュリティ]に移動します。 Windows 8および10では、[コントロールパネル]>[セキュリティとメンテナンス]に移動します。 「メンテナンス」セクションでは、既存の問題の解決策を確認できます。
コンピューターのブルースクリーンの理由を確認するにはどうすればよいですか?
BSODログを確認するにはどうすればよいですか?
- Windows + Xキーボードショートカットを押して、クイックリンクメニューを開きます。
- イベントビューアをクリックします。
- [操作]ウィンドウを確認します。
- [カスタムビューの作成]リンクをクリックします。
- 時間範囲を選択します。 …
- [イベントレベル]セクションの[エラー]チェックボックスをオンにします。
- [イベントログ]メニューを選択します。
- [Windowsログ]チェックボックスをオンにします。
10февр。 2021年。
Windows 10でブルースクリーンを表示するにはどうすればよいですか?
ブルースクリーンエラーのログなどのWindows10クラッシュログを表示するには、Windowsログをクリックするだけです。
- 次に、[Windowsログ]で[システム]を選択します。
- イベントリストで[エラー]を見つけてクリックします。 …
- カスタムビューを作成して、クラッシュログをより迅速に表示することもできます。 …
- 表示する期間を選択します。 …
- [ログ別]オプションを選択します。
5янв。 2021年。
Windowsのブルースクリーンを修正するにはどうすればよいですか?
セーフモードを使用したブルースクリーンの修正
- [オプションの選択]画面で[トラブルシューティング]を選択します。
- [詳細オプション]をクリックします。
- [開始設定]をクリックします。
- [再起動]ボタンをクリックします。
- コンピュータを再起動したら、F4キーまたは4キーを押して、[セーフモードを有効にする]を選択します。
Windows 10でブルースクリーンを修正するにはどうすればよいですか?
すばやく修正:コンピューター使用時のWindows10ブルースクリーン
- Webカメラ、プリンター、モニターなど、新しく追加されたハードウェアデバイスを削除してから、コンピューターを再起動します。
- コンピューターをスキャンしてウイルスやマルウェアを検出します。 …
- 最近インストールしたプログラムとWindowsUpdateをアンインストールします。
- 最新のWindowsUpdateをインストールします。
BSODは通常、ソフトウェア、ハードウェア、または設定が不適切にインストールされた結果であり、通常は修正可能です。
死のブルースクリーンは悪いですか?
BSoDはハードウェアに損傷を与えることはありませんが、1日を台無しにする可能性があります。あなたは仕事や遊びで忙しく、突然すべてが止まります。コンピュータを再起動してから、開いていたプログラムとファイルをリロードする必要があります。その後、すべてが機能します。そして、あなたはその仕事のいくつかをやり直さなければならないかもしれません。
死亡ログファイルのブルースクリーンはどこにありますか?
はい、イベントログに記録されます。 bsod tag wikiを引用します。BSOD表示をキャッチしなかった場合、クラッシュに関する情報はシステムイベントログ(イベントビューア、eventvwrで表示可能)にあります。
Windows10の組み込みツールを使用してPCがクラッシュした理由を確認する方法
- Cortana検索バーにReliabilityと入力し、最初の結果をクリックします。 …
- Windowsがクラッシュまたはフリーズした場合は、障害の時間枠を表す赤いXが表示されます。 …
- 下部に、障害の原因を示すリストが表示されます。
29日。 2018г。
Windows 10を修復するにはどうすればよいですか?
Windows10を修復および復元する方法
- [スタートアップ修復]をクリックします。
- ユーザー名を選択してください。
- メインの検索ボックスに「cmd」と入力します。
- コマンドプロンプトを右クリックして、[管理者として実行]を選択します。
- コマンドプロンプトでsfc/scannowと入力し、Enterキーを押します。
- 画面の下部にあるダウンロードリンクをクリックします。
- [同意する]をクリックします。
19日。 2019г。
ブルースクリーンの死をどのように修正しますか?
ブルースクリーン、別名ブルースクリーンオブデス(BSOD)およびストップエラー
- コンピュータを再起動するか、電源を入れ直します。 …
- コンピューターをスキャンしてマルウェアとウイルスを検出します。 …
- MicrosoftFixITを実行します。 …
- RAMがマザーボードに正しく接続されていることを確認します。 …
- ハードドライブの故障。 …
- 新しくインストールされたデバイスがブルースクリーンオブデスを引き起こしていないかどうかを確認します。
30日。 2015年。
ブルースクリーンの後でコンピューターを再起動するにはどうすればよいですか?
電源ボタンを5秒間押し続けると、問題なく再起動することが期待されます。 Windowsの「死のブルースクリーン」(BSOD)は常に恐ろしい光景ですが、多くの場合、Windowsはそれを自動的に修正します。舞台裏でいくつかのデータを実行し、これを分析してから、コンピューターを再起動します。
ラップトップのブルースクリーンを取り除くにはどうすればよいですか?
コンピュータを再起動します。オプション画面が表示されたら、オプションが強調表示されているときに「Enter」を押して「Windowsを正常に起動しよう」を選択します。コンピュータを再起動するだけで、致命的なブルースクリーンが消えることがあります。
Windows 10でセーフモードを読み込むにはどうすればよいですか?
Windows 10をセーフモードで起動するにはどうすればよいですか?
- Windowsボタン→電源をクリックします。
- Shiftキーを押しながら、[再起動]をクリックします。
- [トラブルシューティング]、[詳細オプション]の順にクリックします。
- [詳細オプション]に移動し、[スタートアップの設定]をクリックします。
- [スタートアップの設定]で[再起動]をクリックします。
- さまざまな起動オプションが表示されます。 …
- Windows10はセーフモードで起動します。
-
 Windows 11 Snipping Toolが機能しない:10の可能な修正
Windows 11 Snipping Toolが機能しない:10の可能な修正SnippingToolがWindows11で機能しないという問題に直面していますか? Microsoftは、その機能をSnip&Sketchにマージすることで、従来のスクリーンショットグラバーを置き換えました。新しいWindows11アプリは、Windows 10からの単純な変更のように見えますが、バグがたくさんあります。ユーザーから、「アプリを開けません」というエラーや、画面の上限を取得しているときに応答がないなど、さまざまな不具合が報告されています。アプリを正しく動作させるためにすべきことは次のとおりです。 Windows11のSnippingToolが機能しない問題を解決する方法 W
-
 Windows 10で未使用のキーを再マッピングすることにより、生産性を向上させます
Windows 10で未使用のキーを再マッピングすることにより、生産性を向上させます一部のコンピューターユーザーはキーボードのすべてのキーを使用していることに気付くでしょうが、最後に「一時停止/ブレーク」キーを意図的に押したのはいつかと頭を悩ませているユーザーもいます。一部のキーが愛されなくなっていることに気付いた場合は、以前のキーよりも生産性の高い新しいジョブを与えることで、キーを有効に活用できます。結局のところ、キーをまったく使用していない場合は、新しい仕事をしてみませんか?この記事では、Windowsでキーを再マップする方法と、それがもたらすメリットについて説明します。 既存のソフトウェアを使用する キーの動作を変更する前に、すでにインストールされている既存のソ
-
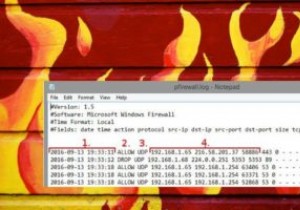 Windowsファイアウォールログを使用して無料でインターネットアクティビティを追跡する方法
Windowsファイアウォールログを使用して無料でインターネットアクティビティを追跡する方法Windowsマシンを使用している場合は、独自のファイアウォールが組み込まれているという考えをすでにご存知でしょう。また、ファイアウォールを介してプログラムを許可またはブロックする方法についても知っている場合があるため、システムに出入りするものをより適切に制御できます。ただし、Windowsファイアウォールを通過する接続をログに記録するようにWindowsファイアウォールを設定することもできることをご存知ですか? Windowsファイアウォールのログは、特定の問題を解決するために重要な場合があります。 使用しているプログラムは、他のソフトウェアにこの問題がないにもかかわらず、インターネット
