クイックアンサー:デスクトップアイコンがWindows 10に表示されないのはなぜですか?
設定–システム–タブレットモード–オフに切り替えて、アイコンが戻ってくるかどうかを確認します。または、デスクトップを右クリックして[表示]をクリックし、[デスクトップアイコンを表示する]がオフになっていることを確認します。 …私の場合、すべてではありませんがほとんどのデスクトップアイコンが欠落していました。
デスクトップにアイコンが表示されなくなったのはなぜですか?
デスクトップの空きスペースを右クリックします。コンテキストメニューから[表示]オプションをクリックして、オプションを展開します。 「デスクトップアイコンを表示する」がチェックされていることを確認してください。そうでない場合は、一度クリックするだけで、デスクトップアイコンの表示に問題が発生していないことを確認できます。
Windows 10でデスクトップアイコンを元に戻すにはどうすればよいですか?
Windows10でデスクトップアイコンを表示する
- [スタート]ボタンを選択し、[設定]>[カスタマイズ]>[テーマ]を選択します。
- [テーマ]>[関連設定]で、[デスクトップアイコンの設定]を選択します。
- デスクトップに表示するアイコンを選択し、[適用]と[OK]を選択します。
- 注:タブレットモードの場合、デスクトップアイコンが正しく表示されない場合があります。
Windowsでデスクトップアイコンが表示されない、または表示されない問題を修正する
- デスクトップアイコンが無効になっていないことを確認してください。
- デスクトップアイコンの設定を再構成します。
- Windowsエクスプローラを再起動します。
- Windowsの設定でタブレットモードを切り替えます。
- システム上の破損したファイルをスキャンして修正します。
- スタートメニューのフルスクリーンオプションを切り替えます。
- コンピュータのアイコンキャッシュを再構築します。
- 以前の復元ポイントにロールバックします。
18分。 2020г。
アイコンをコンピューターの画面に戻すにはどうすればよいですか?
これらのアイコンを復元するには、次の手順に従います。
- デスクトップを右クリックして、[プロパティ]をクリックします。
- [デスクトップ]タブをクリックします。
- [デスクトップのカスタマイズ]をクリックします。
- [全般]タブをクリックしてから、デスクトップに配置するアイコンをクリックします。
- [OK]をクリックします。
デスクトップのアイコンを再表示するにはどうすればよいですか?
すべてのデスクトップアイコンを非表示または再表示するには、デスクトップを右クリックし、[表示]をポイントして、[デスクトップアイコンの表示]をクリックします。このオプションは、Windows 10、8、7、さらにはXPでも機能します。このオプションは、デスクトップアイコンのオンとオフを切り替えます。以上です!
すべてのデスクトップアイコンが欠落している場合は、デスクトップアイコンを非表示にするオプションがトリガーされている可能性があります。このオプションを有効にすると、デスクトップアイコンを元に戻すことができます。以下の手順に従ってください。デスクトップの空きスペース内を右クリックして、上部の[表示]タブに移動します。
デスクトップアイコンの外観が変わるのはなぜですか?
Q:Windowsデスクトップアイコンが変更されたのはなぜですか? A:この問題は、新しいソフトウェアをインストールするときに最も一般的に発生しますが、以前にインストールしたアプリケーションが原因で発生することもあります。この問題は通常、。とのファイルの関連付けエラーが原因で発生します。 LNKファイル(Windowsショートカット)または。
デスクトップを通常の状態に戻すにはどうすればよいですか?
すべての返信
- [スタート]ボタンをクリックまたはタップします。
- 設定アプリケーションを開きます。
- 「システム」をクリックまたはタップします
- 画面の左側のペインで、「タブレットモード」が表示されるまで一番下までスクロールします
- トグルがお好みに合わせてオフに設定されていることを確認してください。
11日。 2015年。
-
 MicrosoftEdgeでCortanaを使用する方法
MicrosoftEdgeでCortanaを使用する方法CortanaとMicrosoftEdgeは、Windows 10で新しくリリースされました。Cortanaは、ユーザーの好みや習慣を理解し、ユーザーがユーザーの質問をスケジュールして回答するのに役立ちます。MicrosoftEdgeは、ユーザーがカスタマイズした検索結果を設定するのにも役立ちます。最高のユーザーエクスペリエンスを提供するために、MicrosoftはEdgeブラウザーとCortanaを組み合わせています。 ユーザーがオンラインで閲覧して詳細情報を検索したい場合は、Cortanaに関連するすべてのコンテンツを検索するように依頼できます。それ以外の場合、ユーザーがCortanaに
-
 Microsoftが新しいWindowsの「バージョン」を作成しない理由
Microsoftが新しいWindowsの「バージョン」を作成しない理由2015年5月8日、マイクロソフトから、奇妙なことを言っているという発表が有線で行われました。 Windows 10のリリース後、これ以上Windowsの「バージョン」を作成することはありません。これはもちろん、Windowsがオペレーティングシステムとして存在しなくなることを意味するものではありません。代わりに、マイクロソフトは競争力を維持するために新しい方向に舵を切っています。しかし、これは正確にはどういう意味ですか? Microsoftによると、これは、継続的な増分更新によってWindowsが改善されることを意味します。もちろん、これは多くの質問を提起します、そして私たちはいつものように
-
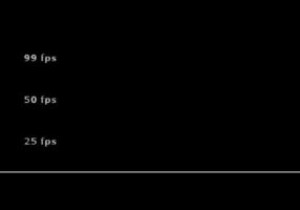 PCモニターをオーバークロックする方法
PCモニターをオーバークロックする方法モニターをデフォルトの60Hzから75、100、さらには200Hzにオーバークロックしたいのはなぜですか?主な理由は、ゲームのスムーズさです。 Hz(ヘルツ)はモニターのリフレッシュレートを示します。これを増やすと、画面に表示できるfps(フレーム/秒)の数が増えます。追加のHzごとに追加のフレームに対応するため、100Hzのモニターで対応できます。 100fpsをキャプチャします。 毎秒より多くのアニメーションフレームを詰め込むことで、画面上での動きがスムーズになります。これは、グラフィックカードとモニターの両方がそれぞれ高いリフレッシュとフレームレートを処理できることを条件としていますが
