ラップトップをHDMIWindows10のモニターとして使用するにはどうすればよいですか?
ラップトップをHDMI付きのモニターとして使用できますか?
ラップトップに付属するHDMIポート(またはVGA、DVI、またはDisplayPort)は、ディスプレイの出力にのみ機能します また、別のデバイスのビデオ入力としては機能しません。 …ただし、ラップトップをケーブルでPCに接続して、PCが出力しているものをラップトップに表示させることはできません。
ノートパソコンをモニターとして使用できますか?
ノートパソコンをモニターとして絶対に使用できます ピンチで。これは最も効率的なオプションではなく、最初の選択肢ではありませんが、他のすべてが失敗した場合は、ラップトップを使用してゲームをしたり、画面に少し余裕を持たせたりすることができます。タブレットをモニターとして使用することもできます。
ラップトップをWindows10のモニターとして使用するにはどうすればよいですか?
ノートパソコンを2台目のモニターとして使用する
- デスクトップを右クリックして、[プロパティ]を選択します。
- 設定を選択します。
- 2番目の画面が表示されます。 …
- このモニターを有効にするかどうかを確認するメッセージが表示されます。 …
- Windowsデスクトップをこのモニターに拡張するがオンになっていることを確認してください。
- 適用を押します。
ラップトップのHDMI入力を変更するにはどうすればよいですか?
Windowsタスクバーの「ボリューム」アイコンを右クリックし、「サウンド」を選択して「再生」タブを選択します。 [デジタル出力デバイス(HDMI)]オプションをクリックします [適用]をクリックして、HDMIポートのオーディオおよびビデオ機能をオンにします。
ラップトップをHDMI付きPS4のモニターとして使用するにはどうすればよいですか?
HDMIを搭載したPS4でノートパソコンを使用するには、次の手順に従います。
- まず、ソニーのウェブサイトから最新のリモートプレイアプリバージョンをダウンロードします。 …
- インストール後、PS4コンソール設定をオンにして、リモートプレイ接続を許可します。 …
- この手順では、USBケーブルを使用してゲームコントローラーをラップトップに接続します。
ラップトップをPS5のモニターとして使用できますか?
これは、コンソールの設定で[システム]-[リモートプレイ]メニューに移動し、[リモートプレイを有効にする]オプションをアクティブにするだけで簡単に実行できます。そして、これはそれです! …それでも、PSリモートプレイアプリを使用した上記の方法 ノートパソコンの画面またはデスクトップのモニターをPS5モニターに変える最も簡単なオプションです。
ラップトップをHDMIでモニターに接続するにはどうすればよいですか?
ノートパソコンでHDMI出力を外部モニターに使用する方法
- モニターのHDMIケーブルをラップトップの右側または左側にあるフラットなHDMIポートに接続します。もう一方の端がディスプレイに接続されていることを確認してください。 …
- モニターをコンセントに差し込み、電源を入れます。 …
- Windowsでディスプレイを構成します。
HDMIを使用してラップトップをRaspberryPiのモニターとして使用するにはどうすればよいですか?
メインのコンピュータールームにいる間に、イーサネットワイヤーを介してRaspberryPiをラップトップに接続します。セットを完了するには、キーボードとマウスを接続します。次に、HDMIディスプレイをDVIモニターに接続します (HDMIは、piを初めて実行する場合にのみ必要です)。次に、Piを電源に接続します。
2台のラップトップをHDMIで接続できますか?
これを行うには、これをサポートするためにラップトップに2つのHDMIポート(出力と入力)が必要です。 AlienwareM17xおよびM18xモデル 2つのHDMIポートがあります。 1つは入力用、もう1つは出力用です。 2台目の外部ラップトップモニターを使用する場合は、HDMIスプリッターを使用すると、最初のモニターのミラーになります。
ノートパソコンの画面からモニターに切り替えるにはどうすればよいですか?
Alt+Tabを押しながら押し続けます 異なる表示画面の矢印を使用して、開いているウィンドウ間を移動します。 Ctrlキーを押しながらTabキーを押すと、ノートパソコンのディスプレイモニターのブラウザでさまざまなウィンドウを切り替えることができます。
ラップトップをUSB経由でPCに接続するにはどうすればよいですか?
両方のPCをUSBケーブルで接続します 。ケーブルの一方の端を古いPCのUSBポートに挿入し、もう一方の端を新しいPCのUSBポートに挿入します。両方のPCがUSBケーブルを認識するまで待ちます。これにより、インストールウィザードも開始されます。
-
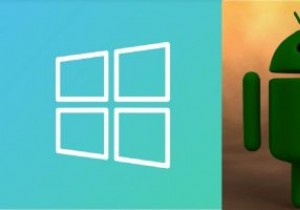 WindowsがAndroidデバイスを認識しない場合の対処方法
WindowsがAndroidデバイスを認識しない場合の対処方法通常、AndroidデバイスをWindowsの使用可能なUSBポートに接続するだけで、接続できます。 Windowsはデバイスを自動的に認識します。ただし、さまざまな理由でWindowsがAndroidデバイスを認識しない場合があります。通常、解決するのは簡単な問題ですが、いくつかのトラブルシューティング手順が必要になる場合があります。 注 :この問題により、WindowsデスクトップでAndroid通知を受信できなくなることはありません。 USB接続タイプを確認する 最初のステップは、AndroidデバイスのUSB接続タイプを常に確認することです。一部のAndroidシステムはデフォルト
-
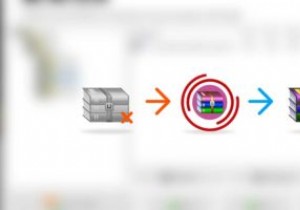 RAR用のリカバリツールボックスを使用してアーカイブされたメモリを保存する
RAR用のリカバリツールボックスを使用してアーカイブされたメモリを保存するこれはスポンサー記事であり、RecoveryToolboxによって可能になりました。実際の内容と意見は、投稿が後援されている場合でも、編集の独立性を維持している著者の唯一の見解です。 WinRARで使用されるRAR形式のようなアーカイブファイル形式は、祝福と呪いです。プラス面としては、単一のファイルを共有するのと同じくらい簡単に、複数のファイルを簡単に移動および共有できます。また、これらのファイルを圧縮して、ハードドライブのスペースを節約し、移動しやすくします。 このようなフォーマットの性質も、それらを危険なものにします。 RARファイルが破損または破損している場合、単一のファイルよりも
-
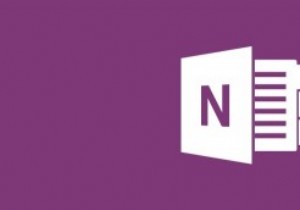 それを最大限に活用するための5つの本当に便利なOneNoteのヒント
それを最大限に活用するための5つの本当に便利なOneNoteのヒントOneNoteは、Microsoftのシンプルでありながら強力な、メモを取るアプリケーションです。 Evernoteはライバルですが、OneNoteは、コンテンツの整理方法を強力に制御できるデジタルノートブックです。 OneNoteを使用すると、簡単なメモの作成、To Doタスクの一覧表示、アイデアや調査の管理など、さまざまなことができます。それだけでなく、最も過小評価されているWindowsアプリケーションの1つです。ただし、すでにOneNoteを使用してメモを取る要件を管理している場合は、OneNoteを最大限に活用するためのヒントをいくつか紹介します。 やることリストをすばやく作成する
