Windows 10にNETFrameworkを手動でインストールするにはどうすればよいですか?
NETFramework3.5に.NET2.0および3.0をオフラインでインストールする方法
オンラインインストール
- [設定]に移動します。 [コントロールパネル]を選択してから、[プログラム]を選択します。
- ステップ2:[Windowsの機能をオンまたはオフにする]をクリックすると、下の画像のようにウィンドウが表示されます。ユーザーは、をクリックしてこの機能を有効にできます。 NET Framework 3.5(.NET 2.0および3.0を含む)を選択し、[OK]をクリックします。
19日。 2014г。
ネットフレームワークがインストールされないのはなぜですか?
のWebまたはオフラインインストーラーを実行する場合。 NET Framework 4.5以降のバージョンでは、のインストールを妨げたりブロックしたりする問題が発生する可能性があります。 …NETFrameworkは、コントロールパネルの[プログラムと機能]アプリの[インストールされた更新]タブに表示されます。 。
がインストールされているオペレーティングシステムの場合手順
- 管理者ユーザー権限でコマンドプロンプトを開きます(管理者として実行)。
- D:ドライブにあるインストールメディアから.NET Framework 3.5をインストールするには、次のコマンドを使用します:DISM / Online / Enable-Feature / FeatureName:NetFx3 / All / LimitAccess / Source:d:sourcessxs。
Windows 10に.NETFrameworkを再インストールするにはどうすればよいですか?
Windowsのスタートメニューを開きます。検索に「コントロールパネル」と入力して、コントロールパネルを開きます。プログラムと機能に移動します。 [プログラムのアンインストール]を選択します。
…
NETFramework4.5(またはそれ以降)を確認します
- チェックボックスを選択してオンにします。 NET Framework 4.5(またはそれ以降)。
- [OK]を選択して変更を保存します。
- コンピュータを再起動します。
10日。 2018г。
.NET Framework 3.5 Windows 10をインストールできませんか?
通常、このようなアプリケーションを実行/インストールする前に、を有効にする必要があります。コンピューターのコントロールパネルからのNETFramework。したがって、最初に。 NET Framework 3.5は、Windows 10のコントロールパネルで利用できます。利用可能な場合は、コントロールパネルから有効にしてコンピューターにインストールできます。
NET Frameworkがインストールされているかどうかを確認するにはどうすればよいですか?
マシンにインストールされている.Netのバージョンを確認するには、以下の手順に従います。
- コンソールからコマンド「regedit」を実行してレジストリエディタを開きます。
- HKEY_LOCAL_MACHINEMicrosoftNETFrameworkSetupNDPを探します。
- インストールされているすべての.NETFrameworkバージョンがNDPドロップダウンリストに一覧表示されます。
インストールされていないネットフレームワークを修正するにはどうすればよいですか?
小切手 。 NET Framework 4.5(またはそれ以降)
- [プログラムと機能]ウィンドウで、[Microsoft]を選択します。 NET Framework 4.5(またはそれ以降)。次に、[アンインストール/変更]を選択します。
- [修復]を選択してから、[次へ]を選択します。
- 画面の指示に従います。
- 修復が完了したら、コンピューターを再起動します。
11日。 2019г。
NET Framework 3.5のインストールにはどのくらい時間がかかりますか?
高速インターネット接続を備えた最新のマシンでも、インストールには通常15分ほどかかります。 NET3.5。 (また、セットアッププロセスには、同じフリーズしたプログレスバーを10分ほど表示すると、クラッシュしたように見えるという厄介な傾向があることに気づきました。)
PCに.NETFrameworkが必要ですか?
あなたがプロの会社によって書かれた古いソフトウェアをほとんど持っているなら、あなたは*を必要としないかもしれません。 NET Frameworkですが、新しいソフトウェア(専門家または初心者によって作成されたもの)またはシェアウェア(過去数年間に作成されたもの)を使用している場合は、それが必要になる可能性があります。
Windows10に.NET3.5を手動でインストールするにはどうすればよいですか?
を有効にします。コントロールパネルのNETFramework3.5
- Windowsキーを押します。キーボードで「Windowsの機能」と入力し、Enterキーを押します。 [Windowsの機能をオンまたはオフにする]ダイアログボックスが表示されます。
- を選択します。 NET Framework 3.5(.NET 2.0および3.0を含む)チェックボックスをオンにし、[OK]を選択して、プロンプトが表示されたらコンピューターを再起動します。
16月。 2018г。
Net Framework 3.5がインストールされないのはなぜですか?
まず、コンポーネントがデバイスにすでにインストールされているかどうかを確認できます。 [コントロールパネル]>[プログラム]>[Windowsの機能をオンまたはオフにする]に移動し、かどうかを確認します。 NET Framework 3.5チェックボックスが選択されている場合は、ソフトウェアのインストールを続行します。 …完了したら、ソフトウェアセットアップを再度実行します。これで完了です。
Windows 10にNetFx3をインストールするにはどうすればよいですか?
インストール 。コマンドプロンプトまたはPowerShellを使用したNETFramework3.5
- 管理者特権のコマンドプロンプトを開きます。
- 次のコマンドを入力します:Dism / online / Enable-Feature / FeatureName:” NetFx3”
- Enterキーを押すと、Windowsがダウンロードしてインストールします。 …
- または、管理者としてPowerShellを開きます。
17日。 2019г。
インストールされたネットフレームワーク4.5が正常に機能しない問題を修正するにはどうすればよいですか?
管理者モードでCMD(コマンドプロンプト)を開きます。コマンドプロンプトウィンドウで、次のコマンド「net stop wuauserv」を入力し、Enterボタンを押してサービスを停止します。次に、次のコマンド「ren%windir%SoftwareDistributionSoftwareDistribution」を入力します。古い」と入力し、Enterボタンを押します。
Microsoft Net Framework修復ツールを使用するにはどうすればよいですか?
Windows8上のNETFramework4.0
- 実行中のすべてのソフトウェアアプリケーションを閉じます。
- Windowsの[スタート]メニュー->[コントロールパネル]->[プログラムまたはプログラムと機能の追加と削除]に移動します。
- Microsoftを選択します。 …
- [変更/アンインストール、削除、または修復]をクリックします。
- [修復]オプションを選択し、[次へ]をクリックします。
- ウィザードが修復を実行します。
Windows 10に付属している.NETフレームワークは何ですか?
Windows 10(すべてのエディション)にはが含まれています。 OSコンポーネントとしてのNETFramework4.6であり、デフォルトでインストールされます。も含まれます。デフォルトでインストールされないOSコンポーネントとしてのNETFramework3.5SP1。
-
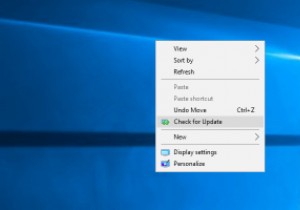 Windowsのコンテキストメニューに「アップデートの確認」オプションを追加する方法
Windowsのコンテキストメニューに「アップデートの確認」オプションを追加する方法[Windows Update]に移動し、[更新の確認]ボタンをクリックすると、新しい更新を簡単に確認できます。ただし、この特定のオプションをデスクトップのコンテキストメニューに追加することで、さらに簡単にすることができます。 予防策として、Windowsレジストリをバックアップし、復元ポイントを作成することをお勧めします。何か問題が発生した場合は、バックアップまたは復元ポイントを復元することで、システムを簡単に復元できます。 デスクトップコンテキストメニューに更新オプションのチェックを追加 多くの場合と同様に、Windowsレジストリを変更して、デスクトップのコンテキストメニューに[更新
-
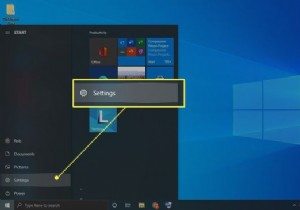 Windows10でBluetoothをオンにする方法
Windows10でBluetoothをオンにする方法知っておくべきこと 開始設定デバイスBluetoothおよびその他のデバイス Bluetoothを確認してください スイッチがオンに設定されている 。 ワイヤレスデバイスを追加および管理するには、Bluetooth設定に移動するか、 Bluetoothを選択します Windowsタスクバーのアイコン。 Bluetoothの問題をトラブルシューティングするには、設定のトラブルシューティングを選択します Bluetoothトラブルシューティングを実行する 。 この記事では、Windows10でBluetoothを有効にする方法について説明します。BluetoothはすべてのWindow
-
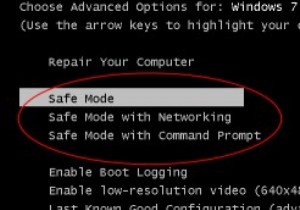 セーフモードでWindows8を起動する3つの方法
セーフモードでWindows8を起動する3つの方法Windowsセーフモードは、さまざまな問題が原因でPCが誤ってシャットダウンしたり、正常に起動しなかったりする場合に非常に便利です。セーフモードに慣れていない場合、セーフモードは、限られたファイルとドライバのセットのみでWindowsを起動します。つまり、セーフモードで自動的に起動するプログラムはありません。また、WindowsPCはネットワークに接続しません。全体として、セーフモードを使用すると、感染が悪化する可能性は低くなります。この機能を使用すると、PCの問題を簡単に見つけて解決でき、ハードウェアや日付を安全に保つことができます。 以前にセーフモードを使用したことがある方は、W
